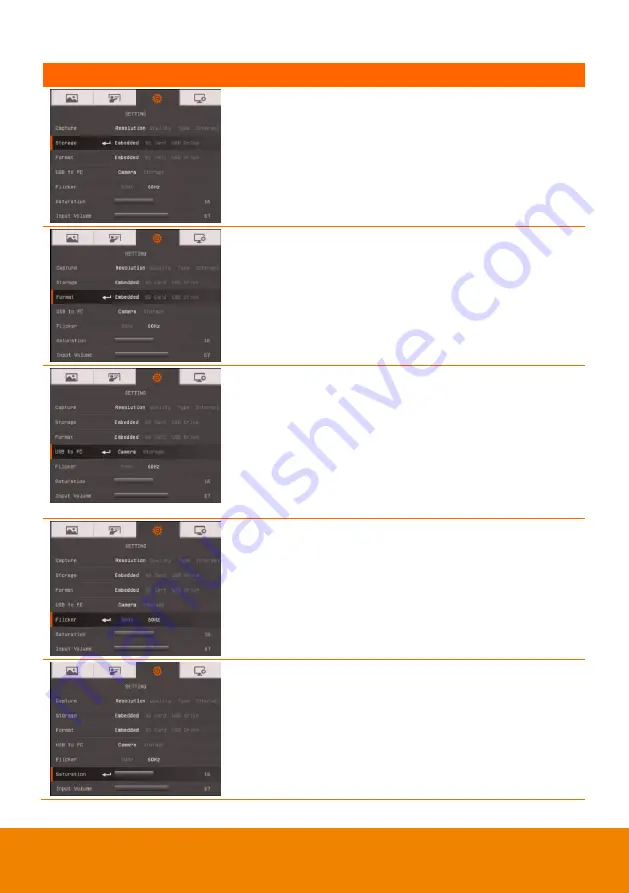
26
Menu Screen
Function
72B
Storage
Change the storage location. Audio & video recording
can only be saved in SD memory card or USB flash
drive.
73B
Format
Format to delete all the data in the selected memory.
76B
USB to PC
Select the status of the AVerVision F17-8M when it is
connected to the computer via USB.
Camera
- can be used as a computer webcam or with
our bundled software to record video and capture still
image.
Storage
-
transfer the captured pictures/videos from the
memory to computer hard disk.
55B
Flicker
Select between 50Hz or 60Hz. Some display devices
cannot handle high refresh rates. The image will flicker a
couple of times as the output is switched to another
refresh rate.
Saturation
Adjust the value of saturation.












































