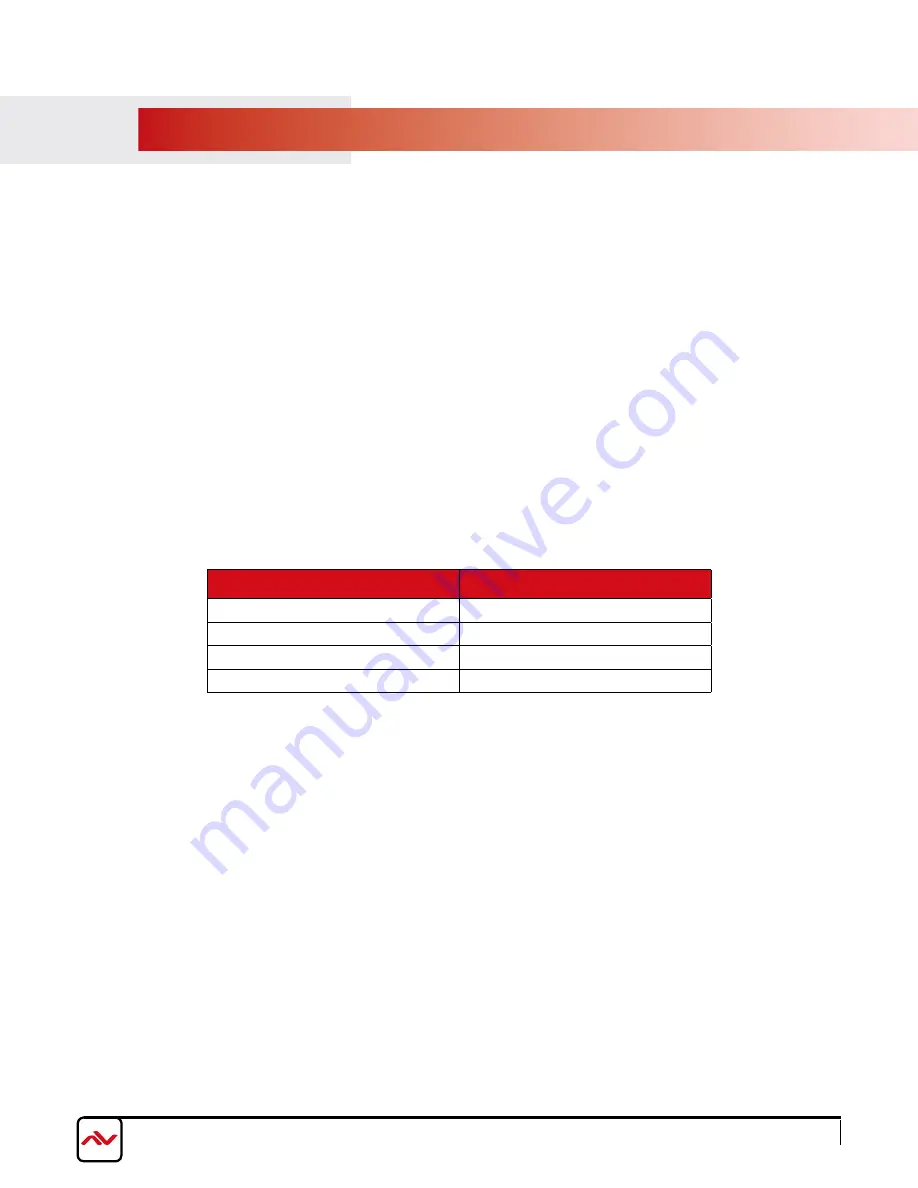
www.avenview.com
Page 7
4.
INSTAllATIoN (W-HDm3D5G-50m)
To setup Avenview W-HDm3D5G-50m please follow these steps for connecting to a device:
1. place the Transmitter unit in close proximity to the HDmI source device.
2. Connect the HDmI source device to HDmI IN port of the Transmitter by using a standard HDmI cable.
3. Connect the IR Extension cable to the port on the transmitter unit.
4. place the other end of the IR Extension cable near the IR port on the HDmI source device.
5. place the Receiver unit near your HDmI display/projector, Connect the HDmI display /projector to the HDmI output
port of the Receiver unit.
6. Connect the power adapter (included) to the DC IN ports of the Transmitter and Receiver.
once these steps have been completed the Extender is ready to use, simply power on all devices to begin operation.
once all equipments are powered on, it is shown by the blue link lED (refer to table below). Then system will initiate a wireless
link, successful connection of the link will be shown by the blue link lED (refer to table below). This may take short time
depending on the distance between the units and other environmental factors.
When the initial wireless link has been established, the system will establish a video link between the transmitter and receiver.
once it has been completed, the blue video lED will be lit on both units (refer to below table *). If your HDmI source and
display devices support CEC then your source device can simply to control using the displays remote control.
LED STATUS
Description
link lED Slow Blink (Tx, Rx)
power on
link lED fast Blink (Tx, Rx)
Establishing link
link lED Steady oN (Tx, Rx)
Established link
Video lED Steady oN (Tx, Rx) *
Established video link
















