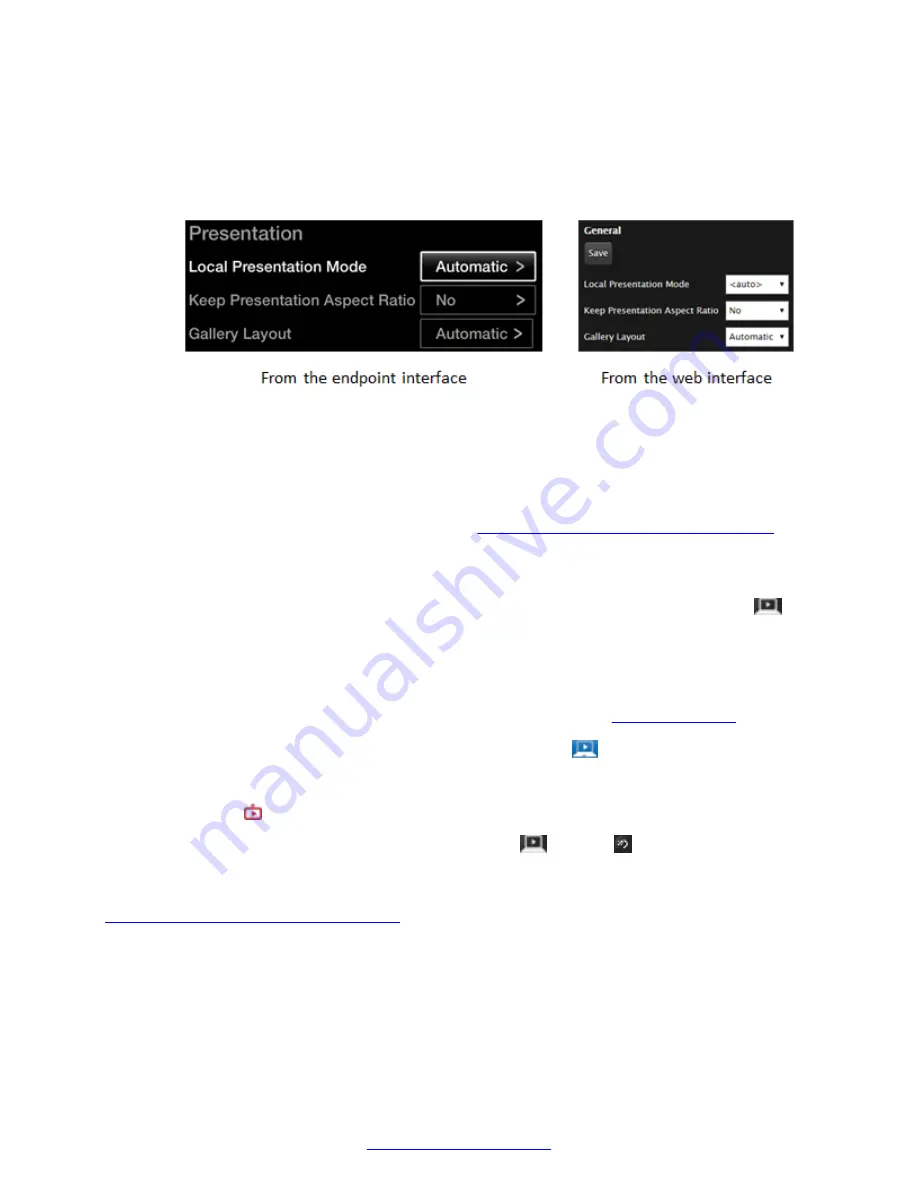
Before you begin
• (Optional) To automatically start displaying content locally as soon as you connect a computer,
access the presentation settings . From the XT Series web interface, select
Administrator
Settings
>
Presentation
>
General
. From the endpoint's main menu, select
Configure
>
Advanced
>
Presentation
.
Figure 57: Automatically sharing computer content
Set
Local Presentation Mode
to
Automatic
(endpoint’s interface) or
<auto>
(web interface).
In this mode, the system always shows the computer content when not in a call, and asks if
you want to accept incoming calls. To start sharing content with remote participants in a
videoconference, follow the procedure below.
• Connect your computer to the XT Series (see
Connecting a Computer to the XT Series
page 57).
Procedure
1. To share computer content with participants in a videoconference, press
Present
on the
XT Remote Control Unit, from the endpoint's main menu, or from the in-call menu. From the
XT Series web interface, select
More Actions
>
Presentation
.
If you are only using the XT Series for a local presentation, your computer content is typically
displayed automatically when you connect it to the XT Codec Unit. You only need to perform
this step if you set
Local Presentation Mode
to
Manual
(see
on page 60).
The Scopia
®
XT Executive screen displays a presenting
icon in the bottom corner to
indicate your computer content is visible to others during a call. In addition, if you use
Scopia
®
XT Control to navigate menus with a keyboard and mouse, the icon in the taskbar
changes to .
2. To end sharing computer content, press
Present
or
Back
on the XT Remote Control
Unit.
Related Links
Presenting Content from Your Computer
on page 53
Participating in Meetings
60
Avaya Scopia
®
XT Series User Guide
April 2015






























