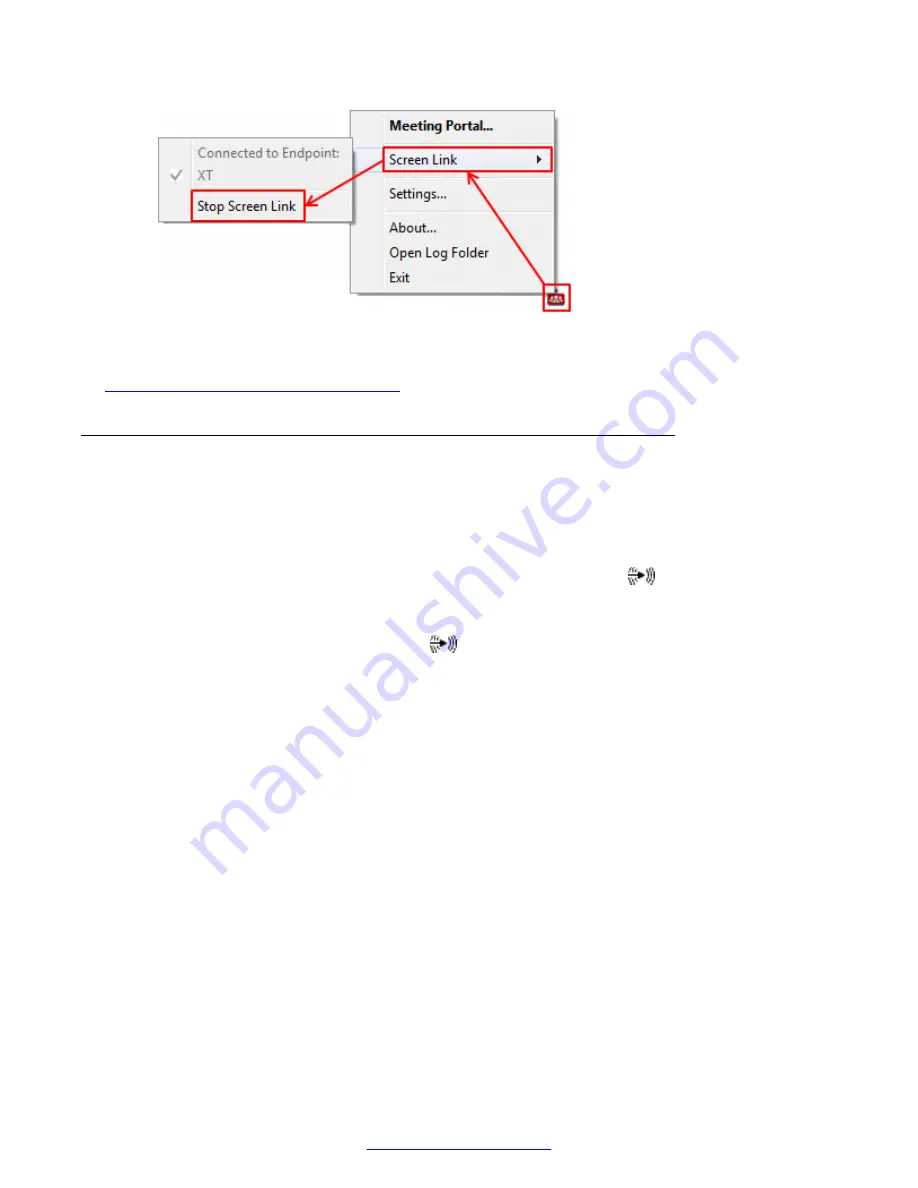
Figure 54: Stopping to share content using the XT Seriesendpoint
Related Links
Presenting Content from Your Computer
on page 53
Connecting a Computer to the XT Series
About this task
Connect a computer to share a presentation or other content with other participants. You can
display the content to participants in a local conference room, as well as to remote participants
during a call. You connect the video separately from the audio. The computer video is routed to the
DVI port on the XT Codec Unit, while the audio is routed to the audio-in
port.
When you share a computer's sound during a call, remote participants hear the computer's audio
output as well as the audio from the Microphone Pod. However, analog microphones like the one-
way Microphone Pod use the same audio-in
port as a connected computer, so to use both at
the same time, connect them via an audio mixer (see
Deployment Guide for the Avaya Scopia
®
XT
Series
).
On the Scopia
®
XT Executive, your computer content is automatically displayed on the monitor, but
only ever shared when you manually choose to do so. When you receive an incoming call, it
automatically displays the XT Series menus to easily allow you accept or reject the call, and your
local camera displays your video on the monitor.
Alternatively, you can quickly share content without connecting your computer. You can do so only if
your computer has Scopia
®
Desktop Client and is on the same network as the XT Series. If they are
in different networks, verify there is no NAT or firewall between them.
Procedure
1. If your computer has a DVI port, connect it to the DVI port on the XT Codec Unit.
Alternatively, use the supplied DVI-VGA adapter to connect a VGA cable from the adapter to
the computer's VGA port.
Presenting Content from Your Computer
April 2015
Avaya Scopia
®
XT Series User Guide
57






























