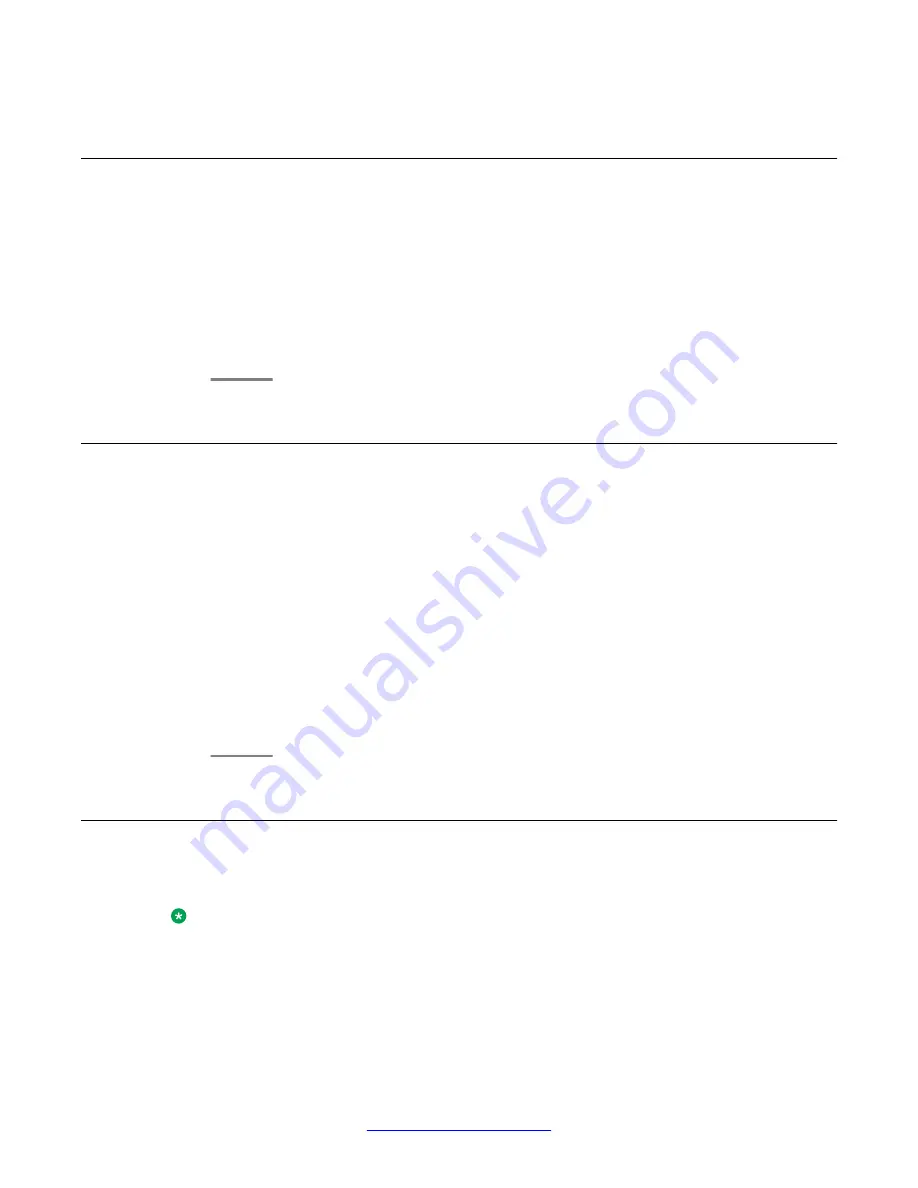
Putting a conference call on hold
About this task
When you put a conference call on hold, the other parties can still talk to each other.
Procedure
1. Press
Hold
during a conference call.
2. Press
Resume
or
OK
to resume the conference call.
Muting a person on a conference call
You may be able to silence a person on a conference call using the Silence softkey. The
individual muting feature is not available on all systems. If you do not see
Silence
softkey when
you choose a person, you cannot mute that person.
Procedure
1. From the Phone screen, select the line of the person you want to mute during a
conference call.
2. Press
Details
.
3. Press
Silence
.
4. Press
Silence
again to take the person off mute.
Dropping the last participant from a conference call
About this task
Note:
This feature is applicable only for a conference call of the AST 1 type.
Procedure
1. From the Phone screen, select your active call.
Using the conference feature
42 Avaya one-X
®
Deskphone Edition for 9650 and 9650C IP Telephone User Guide
March 2012
Summary of Contents for IP Office 9650
Page 66: ......






























