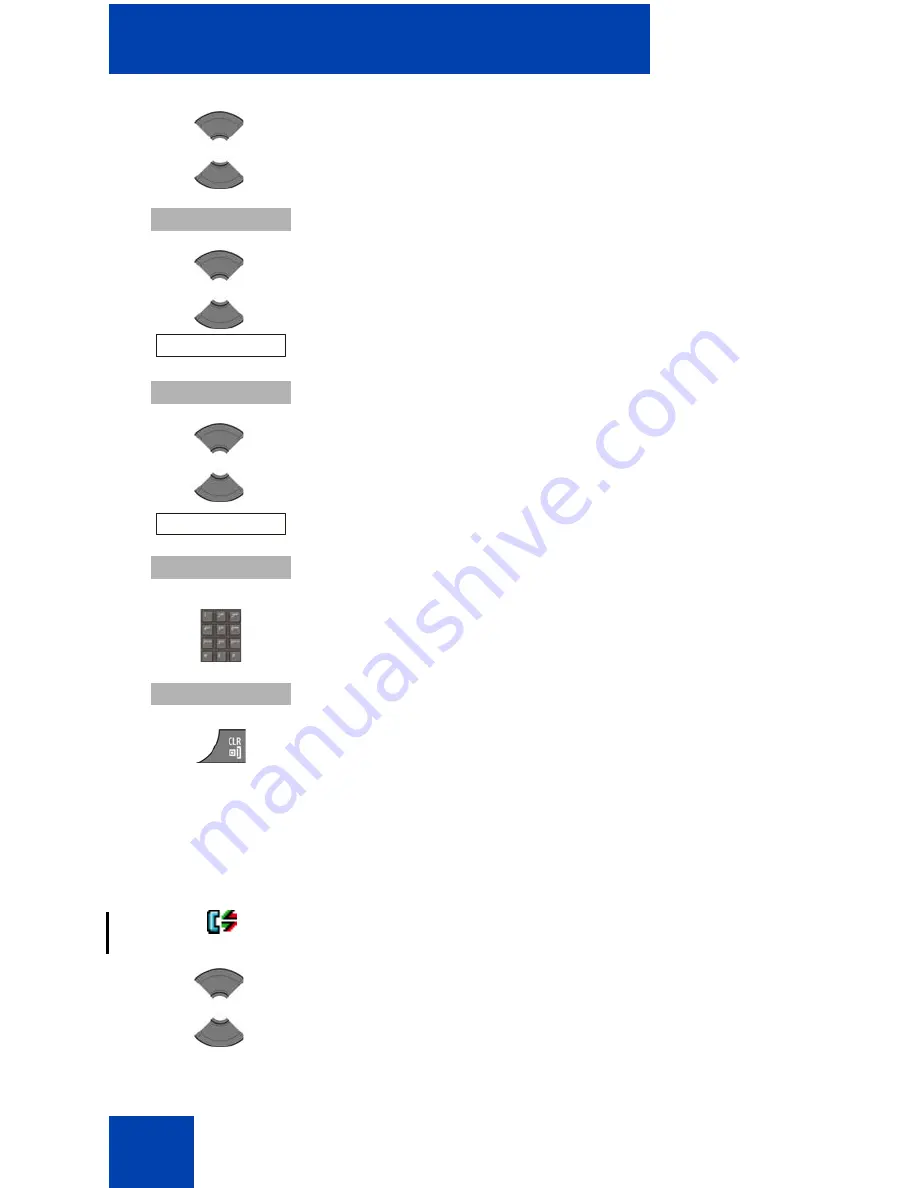
Calls list
77
Deleting an entry
To delete an entry from the All calls list, perform the following steps:
2.
Press the
Up
or
Down
key to highlight the required
entry.
3.
Press the
More
soft key.
4.
Press the
Up
or
Down
key to highlight the
Save
option.
5.
Press the
Select
soft key.
6.
Press the
Up
or
Down
key to highlight the
Caller
Filter
option.
7.
Press the
Select
soft key.
8.
Use the
Dialpad
to edit the number and enter the
name (if necessary).
9.
Press the
Save
soft key.
10. Press the
Clr
key one or more times to return to the
idle display.
1.
Open the
All calls
list using the steps in
“Accessing
the All calls list” (page 74)
.
2.
Press the
Up
or
Down
key to highlight the required
entry.
More
Save
Select
Caller filter
Select
Save






























