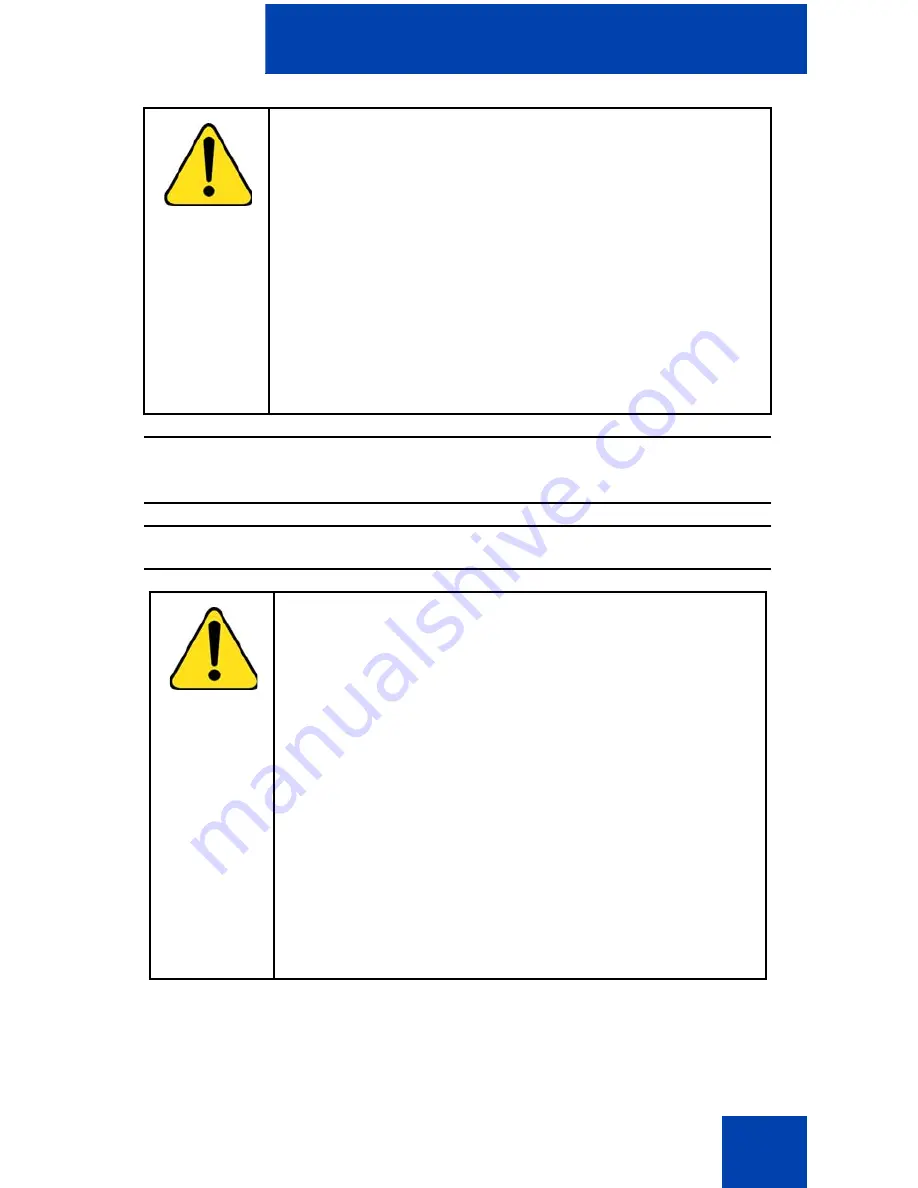
Getting started
26
WARNING
You must charge your handset before you reset the
handset time and date. Every time you remove the
battery pack or switch the handset off it loses the time
and date information; you must manually reset it after
you reinstall the battery pack or switch the handset off
and on.
If your system provides the date and time information to
DECT Handsets, the date and time settings update
automatically when you switch on the handset. Contact
your system administrator to determine if you can use
this feature.
Attention:
Your handset displays the battery status accurately after
charging for at least 6 hours.
Attention:
You must have a mains connection to operate the charger.
CAUTION
Do not install the charger, handset, and accessories in
the following locations:
•
near water, moisture, sources of heat, or direct
sunlight
•
near devices that generate strong magnetic fields,
including electrical appliances, fluorescent lamps,
computers, radios, televisions, and fax or telephone
terminals
•
in locations where the handset can be covered or
where excessive dust is present, or in areas subject
to vibration, shock, or extreme temperature
fluctuations
•
in locations with poor ventilation
















































