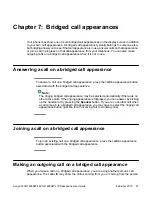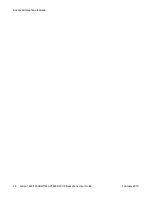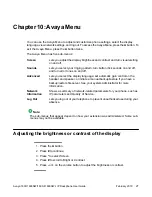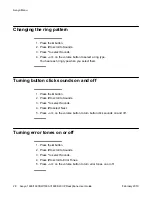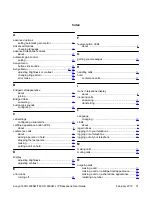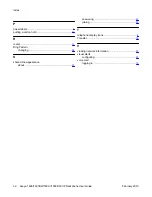whose call appearance you are using. If you have any questions about how the name or
extension displays to the person you are calling, contact your system administrator.
1. Press the call/line appearance button associated with the bridged call appearance.
2. Dial the telephone number.
Bridged call appearances
22 Avaya 1603/1603SW/1603-I/1603SW-I IP Deskphone User Guide
February 2010
Summary of Contents for 1603-I
Page 1: ...Avaya 1603 1603SW 1603 I 1603SW I IP Deskphone User Guide 16 601444 Issue 4 February 2010...
Page 4: ...Index 31 Contents 4 Avaya 1603 1603SW 1603 I 1603SW I IP Deskphone User Guide February 2010...
Page 14: ...Making calls 14 Avaya 1603 1603SW 1603 I 1603SW I IP Deskphone User Guide February 2010...