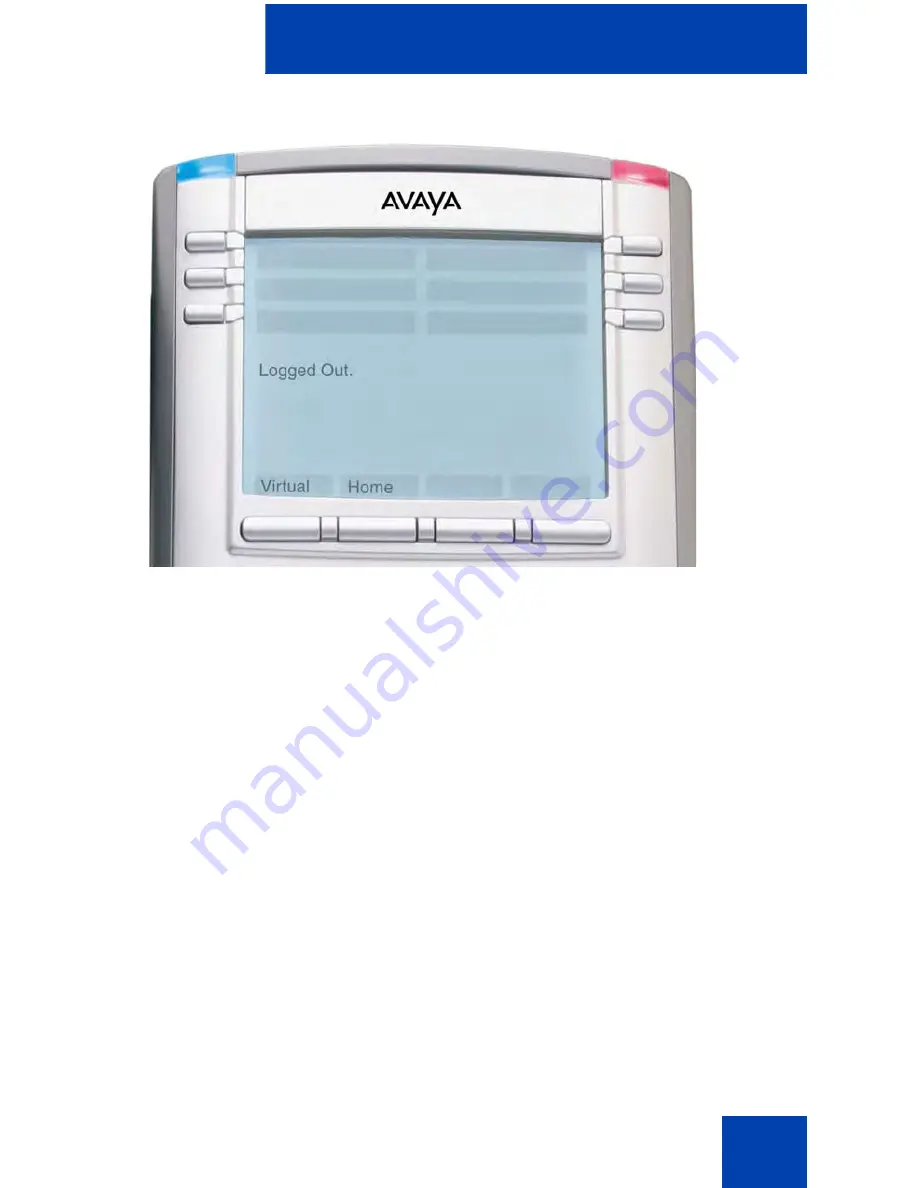
Additional phone features
194
Figure 25: Office phone displays the message
Logged Out
When activated for Virtual Office by a Remote phone, your Office phone
is logged out and no longer operational. If this is the case when you return
to your office, you can disconnect the remote login and regain control of
your Office phone. If you do not disconnect the remote login, your Virtual
Office session expires after a fixed period of time, determined by your
system administrator.
















































