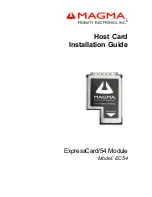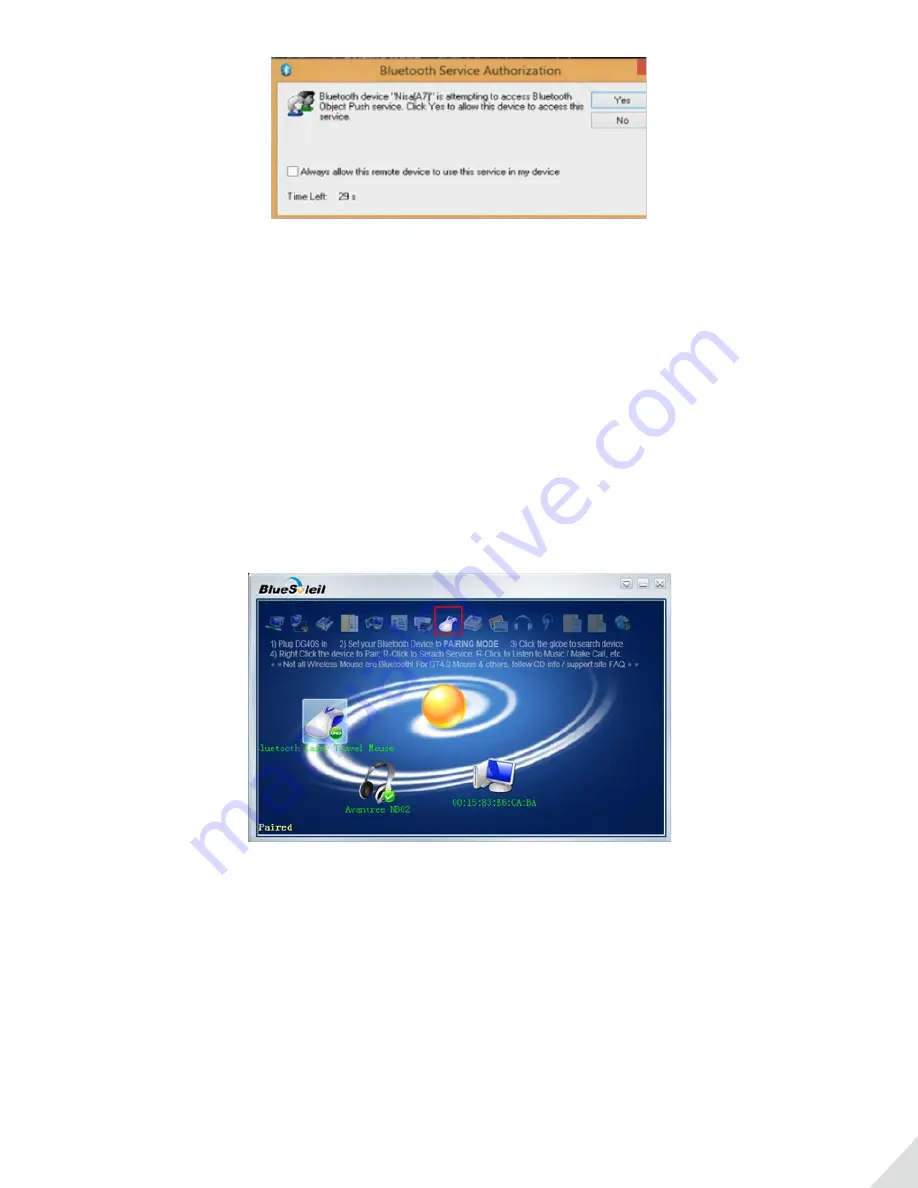
12
Fig 4-14
4.5) Connected with mouse & keyboard (Bluetooth version 4.0 and lower)
Step 1.
Set Bluetooth mouse / keyboard to PAIRING MODE. (NOTE: If you don’t know how to do it, please refer
to the user manual or simply Google it with brand + model + pairing. i.e. Logitech K380 pairing).
Step 2.
Right click the orange globe on the middle of BlueSoleil window select ”Search Devices”. You will see
“Searching devices” at the left bottom.
Step 3.
Wait until it shows up, right click the mouse / keyboard and select “Pair”. Note: If it requests a password,
try “0000”, “1234” or refer to its user manual.
Step 4.
Right click again and select “Search Services”. Wait until you can see the mouse / keyboard icon on the
BlueSoleil
Step 5.
Right click the mouse / keyboard icon in the above section and select “Connect”. You will see the mouse
/ keyboard turns green and a dotted line between it and orange ball if successfully connected. (Fig 4-15)
Fig 4-15
4.6) Connected with BLE devices (Bluetooth 4.0 above)
You can connect Bluetooth low energy devices with PC, such as mouse, keyboard, printer, etc.
For mouse and keyboard
Step 1.
Set Bluetooth mouse / keyboard to
PAIRING MODE
. (NOTE: If you don’t know how to do it, please refer
to the user manual or simply Google it with brand + model + pairing. i.e. Logitech K375s pairing).
Step 2.
Right click the Bluetooth icon in the task bar and select “Bluetooth4.0 Functions” to open the window
shown in Fig 4-16