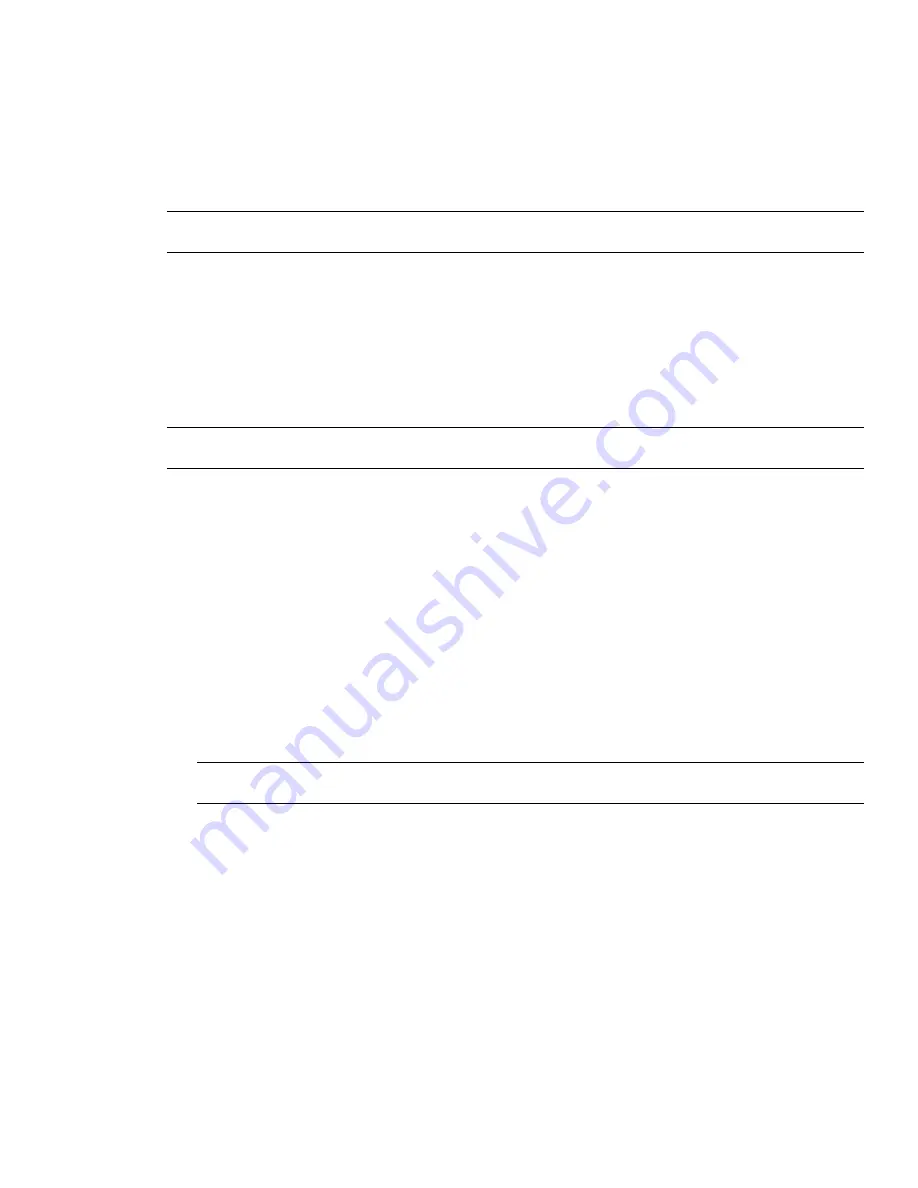
Once connected, a dialog box allows the user to select which project to open. A check box determines if all
sub-projects are opened.
By default, TimeLiner brings through Start, End, Planned Start, and Planned End as Start, Finish, BL Start and
BL Finish respectively.
Other Primavera dates can be selected through the generic
, including Project Activity
Codes, Global Activity Codes, and User Defined Fields.
The TimeLiner hierarchy supports the WBS structure for Project / Activity hierarchy.
NOTE
Due to the nature of the Primavera Project Manager 4 and 5 products using the SDK for data access, linking
with TimeLiner can take a longer period of time than other formats.
Asta Power Project
This Link requires Asta Power Project
™
to be installed.
CSV Support
The TimeLiner tool now support schedules in CSV/Excel formats. You need to use commas (",") when saving a
CSV file, otherwise you will have problems importing it into TimeLiner.
NOTE
If your software product uses other separators than commas (","), try adjusting the software settings. You may
also want to check your OS setting for the regional list separator.
Add and Manage Links
In this section you will learn how to create, delete and edit links.
Add Links
To import data from an external project schedule
1
If the TimeLiner window is not already open, click Tools
➤
TimeLiner.
2
In the TimeLiner window click the Links tab.
3
Right-click in the Link View, click Add Link, and choose the required option from a list of the project sources
that may be connected to on the current PC.
NOTE
For more information on which sources are typically available, see “
” on
page 360.
4
Use the standard Open dialog box to browse to and open the desired project file.
TimeLiner creates the link to the selected file in accordance with the predefined parameters configured for
the corresponding data source using a COM interface.
Depending on the data source, the
may be displayed. You can use it to override
some of the predefined data import options.
5
By default, your link is called New Link (x), where x is the latest available number. To make your link more
descriptive, right-click it, click Rename on the shortcut menu, and enter a new name.
To import CSV data
1
If the TimeLiner window is not already open, click Tools
➤
TimeLiner.
2
In the TimeLiner window click the Links tab.
3
Right-click in the Link View, click Add Link, and click CSV File.
362 | Chapter 15 Simulate Construction Scheduling
Summary of Contents for 507B1-90A211-1301 - NavisWorks Manage 2010
Page 1: ...Autodesk Navisworks Manage 2010 User Guide March 2009 ...
Page 12: ...xii Contents ...
Page 14: ...2 Part 1 Welcome to Autodesk Navisworks Manage 2010 ...
Page 64: ...52 Chapter 3 Installation ...
Page 97: ...Get a Whole Project View 85 ...
Page 98: ...86 Part 2 Get a Whole Project View ...
Page 136: ...124 Chapter 5 Work with Files ...
Page 178: ...To toggle ViewCube Click View Head Up Display ViewCube 166 Chapter 6 Explore Your Model ...
Page 262: ...250 Chapter 9 Use Viewpoints and Sectioning Modes ...
Page 270: ...258 Chapter 11 Work Within a Team ...
Page 282: ...270 Chapter 12 Share Data ...
Page 346: ...334 Chapter 14 Create Photorealistic Visualizations ...
Page 460: ...448 Chapter 17 Autodesk Navisworks Reference ...
Page 466: ...454 Glossary ...
















































