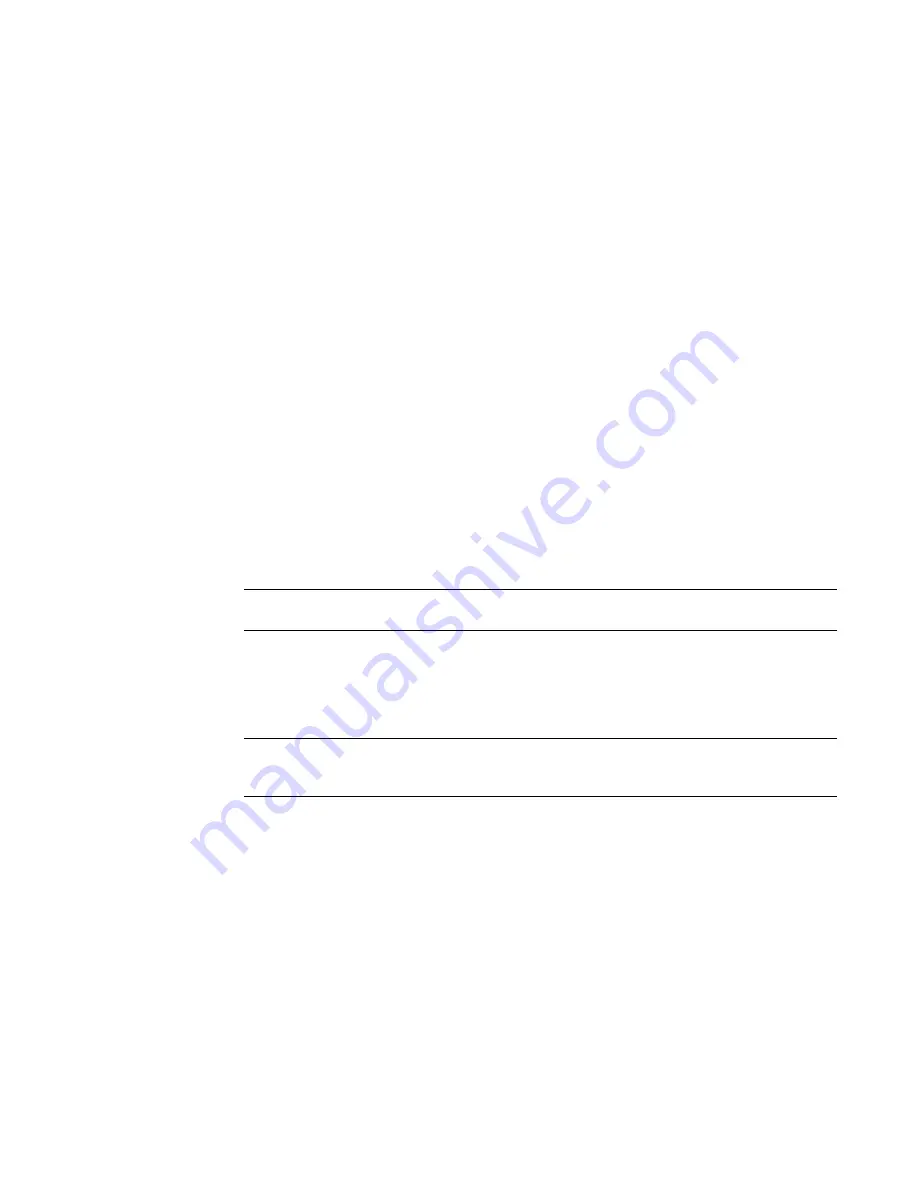
Subdivision Surfaces and Solids Created in AutoCAD
Revit Architecture can import DWG files containing subdivision surfaces and solids created in AutoCAD.
Some complex subdivision meshes may fail to convert to a traditional solid or surface altogether, or generate
a problematic solid or surface. Other highly complex SubD meshes may not import completely or at all.
Implications of Importing vs. Linking for Xrefs
Suppose you use AutoCAD to generate a DWG file that contains external references (xrefs). When you import
or link the DWG file, Revit Architecture displays the geometry from the nested xrefs. The decision to import
or link a file to a Revit project affects what you can do with the xref information:
■
If you
import
the file, you can explode the nested xrefs to Revit elements. However, if the xref file is
updated after the import, Revit Architecture will not automatically reflect changes to the xref file.
■
If you
link
the file, Revit Architecture automatically updates the geometry to reflect changes to the xref
files. However, you cannot explode the nested xrefs to Revit elements.
on page 1404.
Importing or Linking CAD Files Using the Import CAD and Link CAD Tools
1
Click Insert tab
➤
Import panel
➤
Import CAD, or click Insert tab
➤
Link panel
➤
Link CAD.
If you link the file instead of importing it, see
Implications of Importing vs. Linking for Xrefs
on page 1388.
2
In the Import CAD Formats or Link CAD Formats dialog, navigate to the folder that contains
the file to import or link.
TIP
Make sure you import the geometric data needed for the Revit capability that you plan to use.
Suitability of Imported Geometry
on page 1387.
3
Select the file.
4
Specify the import or link options. See
Import and Link Options for CAD Formats and Revit
on page 1392.
5
Click Open.
NOTE
If you open a DGN file, the Select View dialog displays. Select a view to open. The view
corresponds exactly to the MicroStation view and imports into Revit Architecture exactly as it appeared
in MicroStation.
6
If you chose to manually place the imported data, it displays in the drawing area and moves
with the cursor. Click to place the imported data.
You may need to zoom in to see the imported data. See
on page 243.
Related topics
■
Importing or Linking CAD Formats
on page 1387
■
Moving a View-Specific Import to the Foreground or Background
on page 1395
1388 | Chapter 24 Interoperability
Summary of Contents for 256B1-05A761-1301 - AutoCAD Revit Structure Suite 2010
Page 1: ...Revit Architecture 2010 User s Guide March 2009 ...
Page 4: ......
Page 42: ...xlii ...
Page 84: ...42 ...
Page 126: ...84 ...
Page 166: ...124 ...
Page 229: ...Schedule Field Formatting Calculating Totals Specifying Schedule Properties 187 ...
Page 230: ...Schedule with Grid Lines Schedule with Grid Lines and an Outline 188 Chapter 5 Project Views ...
Page 304: ...262 ...
Page 427: ...Defining the first scale vector Defining the second scale vector Resizing Graphically 385 ...
Page 454: ...Before painting applying material to stairs 412 Chapter 8 Editing Elements ...
Page 456: ...414 ...
Page 486: ...444 ...
Page 674: ...632 ...
Page 809: ...Curtain wall Curtain Grid Curtain Walls Curtain Grids and Mullions 767 ...
Page 994: ...952 ...
Page 1016: ...974 ...
Page 1204: ...1162 ...
Page 1290: ...1248 ...
Page 1318: ...1276 ...
Page 1372: ...1330 ...
Page 1382: ...1340 ...
Page 1462: ...1420 ...
Page 1492: ...1450 ...






























