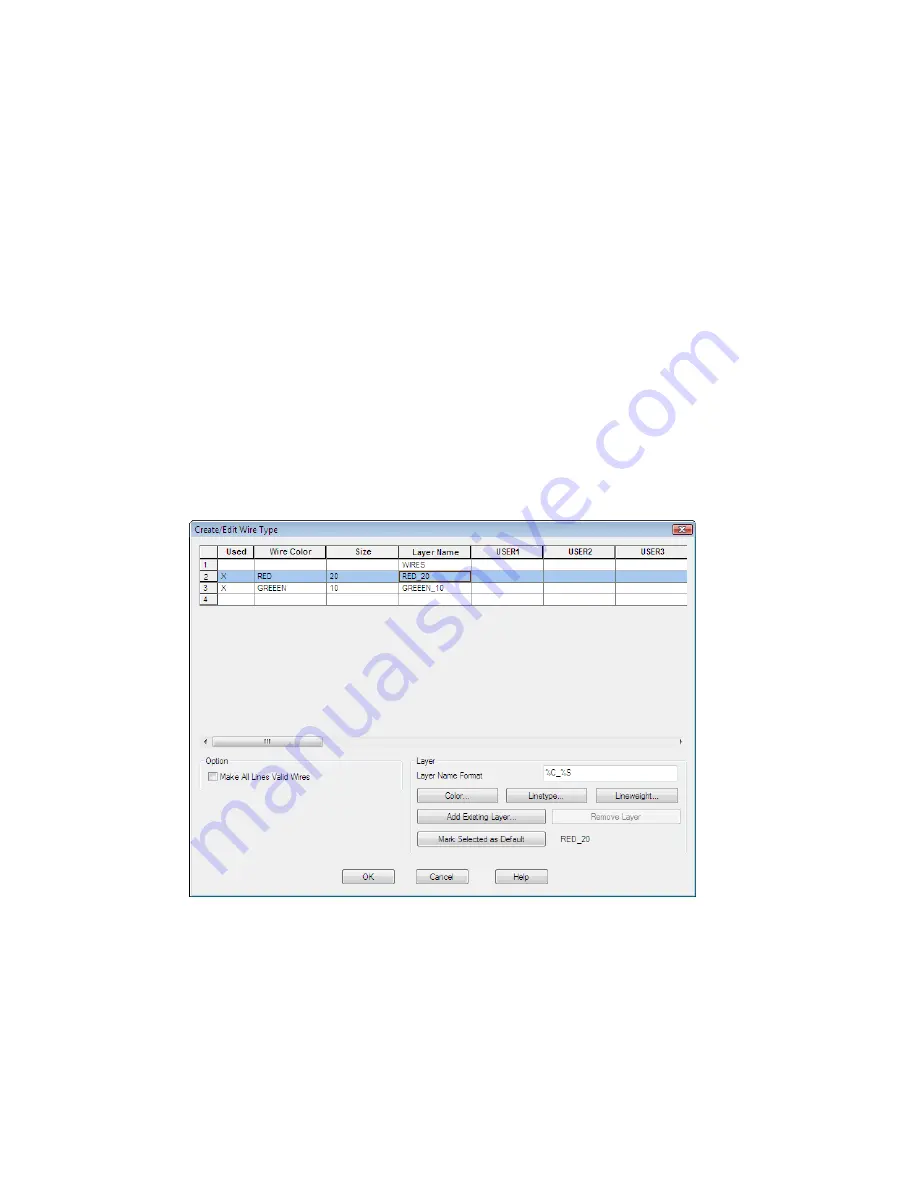
Size:
20
The Layer Name is automatically created. The name RED_20 is assigned
to the wire layer you are creating.
3
Click Color.
4
In the Select Color dialog box, select red and click OK.
5
Click Linetype.
6
In the Select Linetype dialog box, select Continuous and click OK.
7
In the Create/Edit Wire Type dialog box, specify:
Wire Color:
GREEN
Size:
10
Color:
Green
Linetype:
Hidden2
8
Select RED_20 in the grid and click Mark Selected as Default.
9
Click OK.
Creating Pipes | 195
Summary of Contents for 225A1-05A111-1001 - AutoCAD Electrical 2009
Page 1: ...AutoCAD Electrical 2010 Getting Started January 2009 Part No 225B1 050000 PM01A ...
Page 6: ...Index 245 vi Contents ...
Page 8: ...2 ...
Page 12: ...6 ...
Page 22: ...16 ...
Page 24: ...18 ...
Page 128: ...122 ...
Page 142: ...136 ...
Page 170: ...164 ...
Page 172: ...166 ...
Page 194: ...188 ...
Page 222: ...216 ...
Page 224: ...218 ...
Page 234: ...228 ...
Page 250: ...244 ...






























