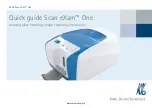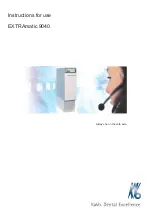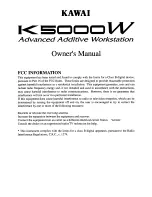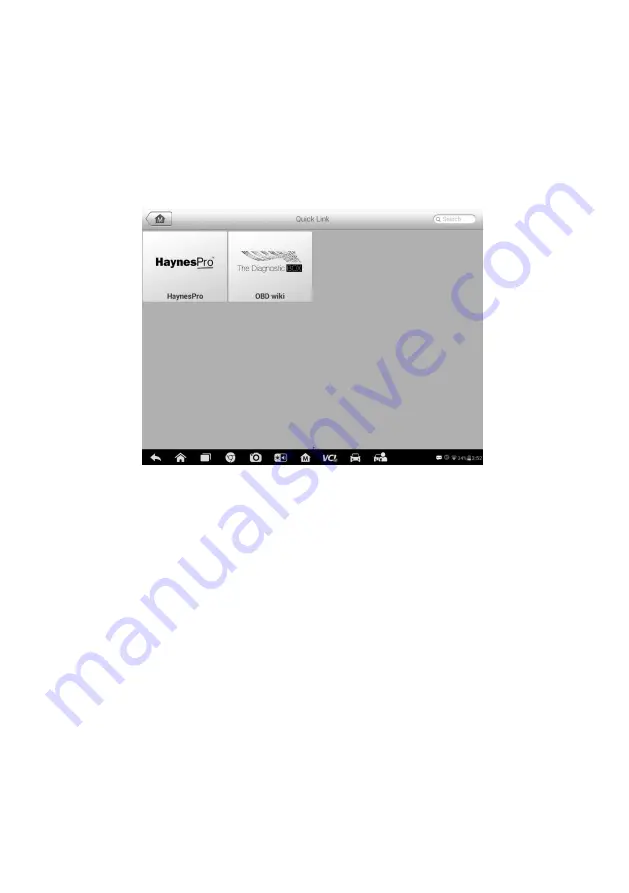
95
15
Quick Link
The Quick Link application provides you with convenient access to Autel
’s official
website and many other well-known sites in automotive service, which offers you
abundant information and resources, such as technical help, knowledge base, forums,
training, and expertise consultations, etc.
Figure 15-1
Sample Quick Link Screen
To open a quick link
1. Tap
Quick Link
on the MaxiSys Job Menu. The Quick Link application screen
displays.
2. Select a website thumbnail from the main section. The Chrome browser is
launched and the selected website is opened.
3. Now you can start exploring the website!