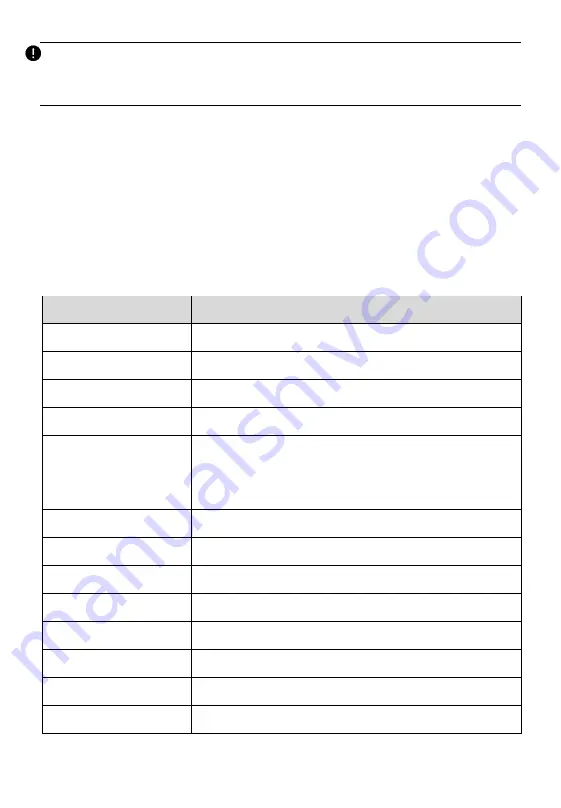
5
IMPORTANT
Do not charge the battery when the temperature is below 0 °C (32 °F) or above
45 °C (113 °F).
Internal Battery Pack
The key tool can be powered by the internal rechargeable battery.
AC/DC Power Supply
—
Using the Power Adapter
The key tool can be powered from an electrical outlet using the AC/DC power
adapter. The AC/DC power supply also charges the internal battery pack.
2.1.3 Technical Specifications
Item
Description
Display
5.5-inch touchscreen with 1280 x 720P resolution
Operation System
Android™ 9.0
Processor
Rockchip PX30 4 x ARM Cortex-A35 (1.5 GHz)
Memory
2 GB RAM + 64 GB Flash
Connectivity
Wi-Fi
Bluetooth
USB 2.0, Type-C
Sensor
Ambient light sensor
Audio Output
Beep
Internal Battery
3.85 V/4950 mAh lithium-polymer battery
Power Input
5 V/2 A
Operating Temp.
0 to 50
°
C (32 to 122
°
F)
Storage Temp.
-10 to 60
°
C (14 to 140
°
F)
Dimension (
L x W x H
)
200 x 89 x 22 mm
Weight
352.7 g (0.78 lb.)



























