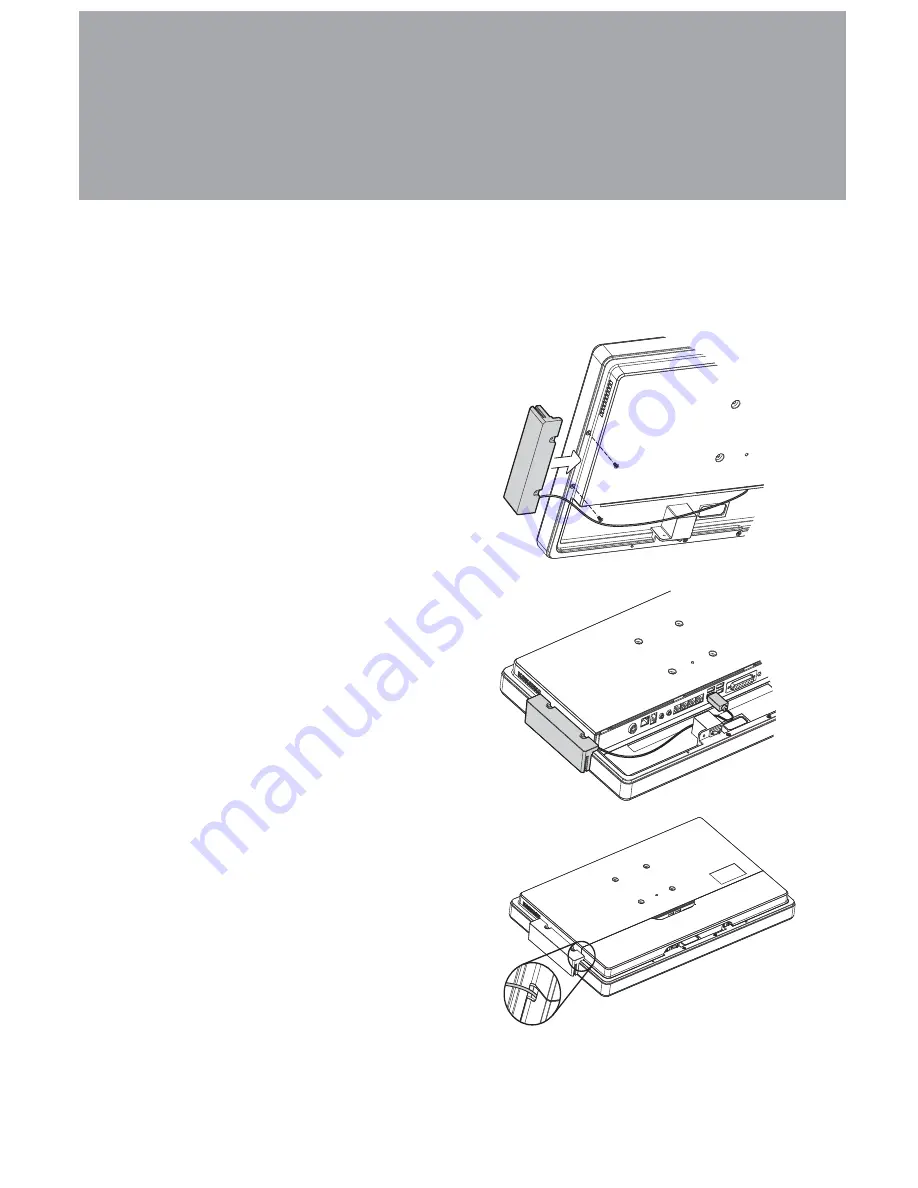
10
Peripheral Installation
4.
MSR Installation
4-1.
1. Insert MSR module in place and
fasten the screws (x2) on the back to
secure the module.
To install MSR, please open the cable cover firstly as steps described in chapter 3-1-1.
2. Connect MSR cable to the connector on
system side.
2. Close the cable cover and fasten
screws (x2). Make sure the MSR cable
is threaded through the MSR cable
hole on the system.













































