Reviews:
No comments
Related manuals for TEOS WIDE

PG 674
Brand: Kuhnke Pages: 52

FollowMe
Brand: Ringdale Pages: 26

rexroth IndraControl VAC 08.1
Brand: Bosch Pages: 40

Rexroth ctrlX I/O XI312204
Brand: Bosch Pages: 8

13220
Brand: HP Pages: 44

Engage Go Convertible System
Brand: HP Pages: 55

HP700/22
Brand: HP Pages: 76

Engage One Pro
Brand: HP Pages: 40
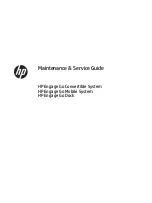
Engage Go Convertible System
Brand: HP Pages: 97

Engage Go Mobile System
Brand: HP Pages: 44

2621B
Brand: HP Pages: 115

2640B
Brand: HP Pages: 104

MAT960
Brand: Philips Pages: 40

MAT972
Brand: Philips Pages: 44

eigerPanel57C
Brand: S-TEC Pages: 24

L-01G
Brand: NTT docomo Pages: 3

FX925F
Brand: FAMOCO Pages: 17

Zivo
Brand: JAO TECH Pages: 44


























