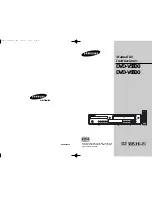4
Product Features
This product is designed with movable Disc Tray. The Disc Tray can be installed in three
different positions. The movable Disc Tray offers you the flexibility to choose which
direction to insert your DVD in order to maximize your space. The unit incorporates
highresolution LCD display, DVD player and TV receiver in one system.
Multiple Mode
TV
AV1 (Composite 1)
AV2 (Composite 2)
AV3 (Component 1)
AV4 (Component 2)
VGA
HDMI
DVD
High Quality Features
Movable Disc Tray
The unit is designed with a movable Disc Tray.
The tray can be installed in three different
positions; on top, on bottom, or on the side of
the LCD. The movable Disc Tray offers you
the flexibility to choose which direction to insert
your DVD in order to maximize your space.
TV Signal Input
Supports ATSC and NTSC signals so you can
receive more TV programs.
TV Function
Auto program scan and manual program
searching, provide you more convenience.
Channel Edit Function
Supports channel edit function, you can edit
the channel for your preference.
Special Function
Supports VCHIP, CCD and sleep timer setting
functions.
USB and CARD PORTS
Designed with USB and SD/MS/MMC card
port, can be connected to USB device or
SD/MS/MMC Card.
High Resolution
Adopt an MPEG2 decoding format to achieve
horizontal resolution more than 500 lines.
Superior sound
Supports SRS and SAP function, reproduce
high quality sound.
LCD (Liquid Crystal Display)
Designed with 31.5" plasma display that clearly
shows your picture.
Stereo amplifier
Builtin 2x10w speakers provide high quality
sound.
AV And VGA Input
Can be connected to external audio and video
signal source and PC.
Color Separation Function
Builtin 3D Y/C chroma chip to separates luma
and chroma effectively.
Multiaudio and Multivideo modes
Supports Multiaudio and multivideo modes,
provide more selections.
Advanced Playing Features
Compatibility
DVD, CD, CDR, CDRW and JPEG discs
compatible.
All Playback Functions
Fast forward, fast reverse and repeat playback.
Special playback.
Support
multiangle,
multilanguage
and
multisubtitle playback.