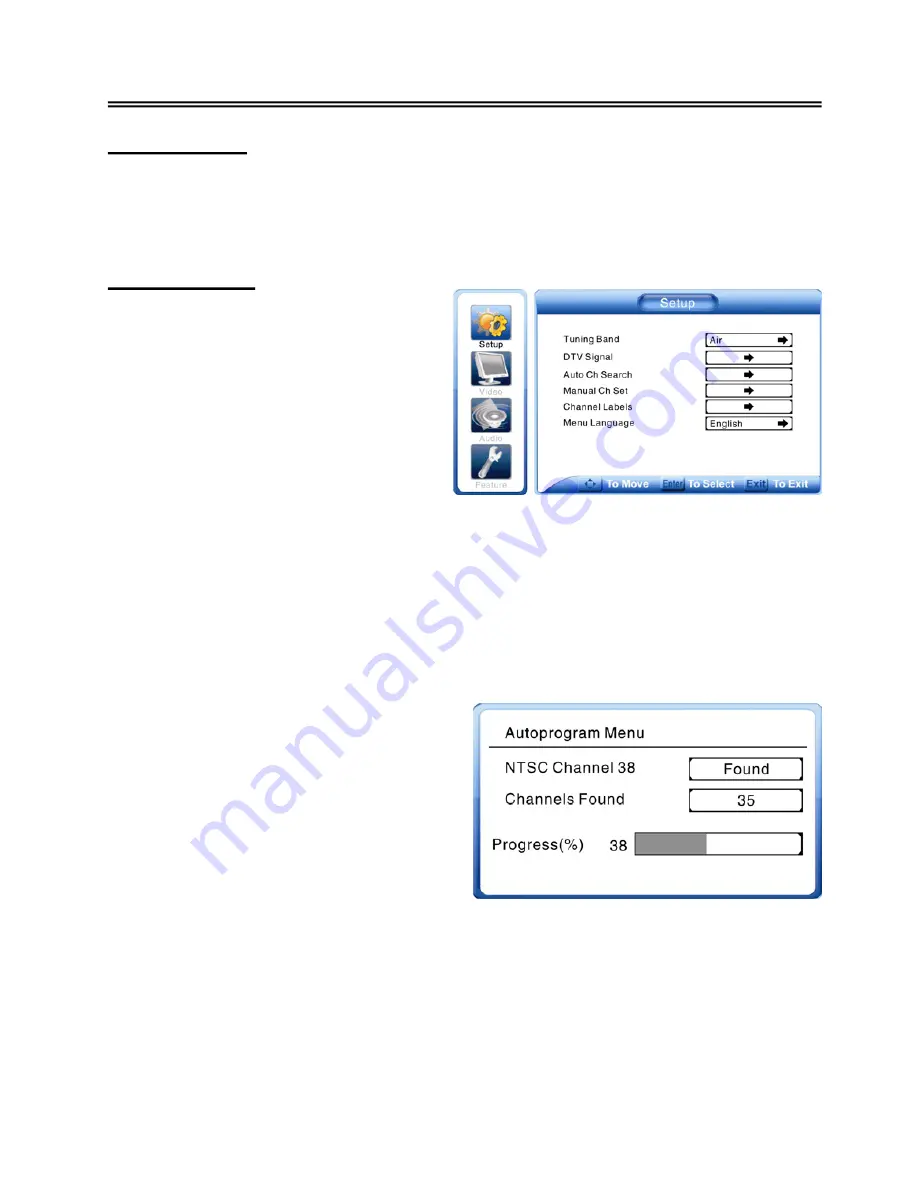
23
System Setup and Operation
Preparations
1. After connection, press the POWER button to turn on the power.
2. Press the
SOUECE
button to display the Input menu, then press the
56
button to select TV and
press the
ENTER
button to enter TV mode. You can go on with the following setups:
Setup Setting
Tuning Band
Press the ▲▼ button to select the
Tuning Band
, press the
ENTER
button to select Air or Cable.
DTV Signal
Press the ▲▼ button to select the
DTV Signal
, press the
ENTER
button, the screen will display the
DTV Signal status, press the
ENTER
button again to return to the previous menu.
Press the
MENU
button to enter the main
setup menu, as shown on the right:
In the menu, press the ▲▼ button to select
the
SETUP
, and then press the ◄ or ►
button to enter the setup menu, press the
▲▼ button to select items. Press the ◄ or
► button again to return to the previous
menu. Press the
EXIT
button to exit the
setup menu.
Auto Ch Search
Press the ▲▼ button to select the
Auto Ch
Search
, press the
ENTER
button to enter
the Auto program Menu and begin auto
searching, see the right figure:
After autosearching, the unit will exit and
memorize the programs in sequence
automatically. It will go to the first searched
channel.
During searching, press the
EXIT
button to
exit.






























