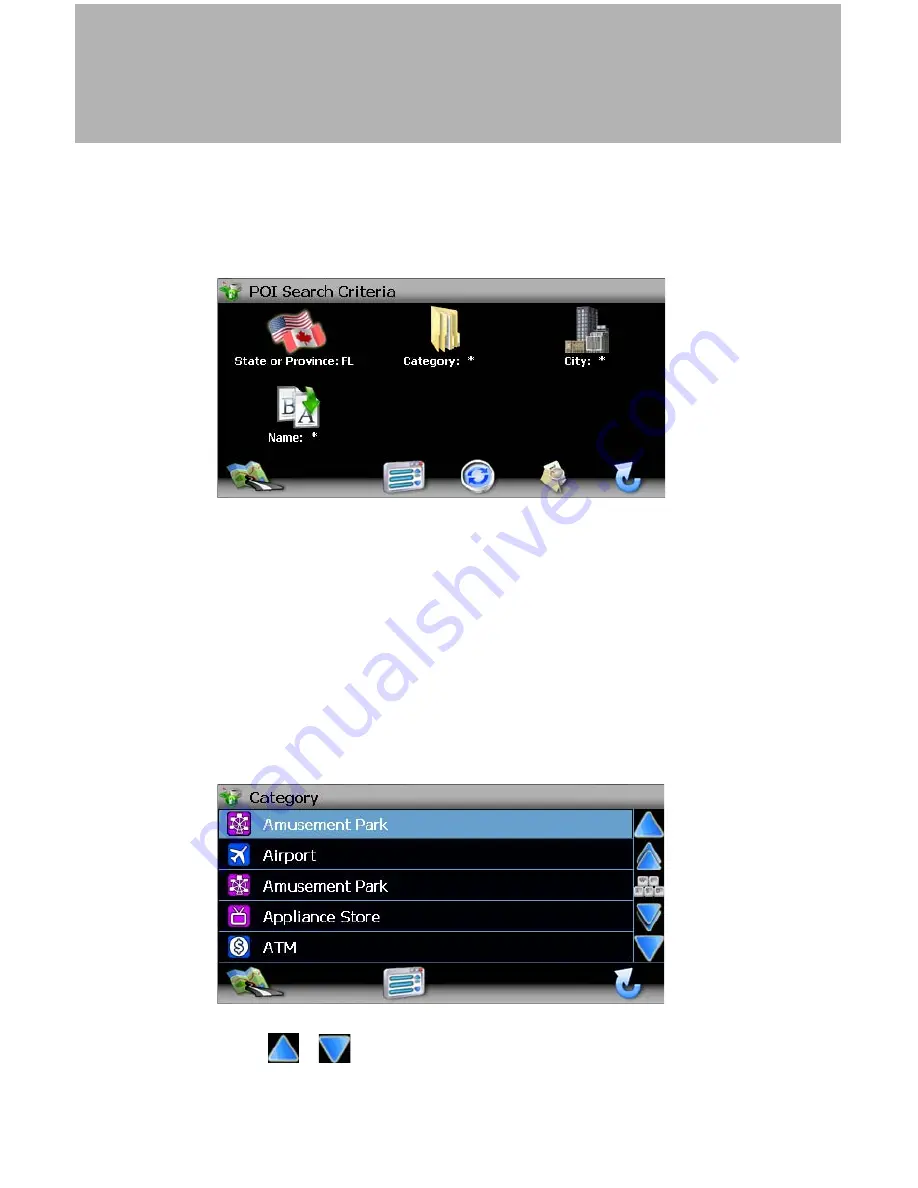
25
Horizon NavMate 5
SELECTING A POINT OF INTEREST
From the main menu, press the
Go To...
button and then press the
Point of
Interest
button. The “POI Search Criteria” window will be displayed:
The previously selected State or Province is automatically selected for the
POI search. Press the
State or Province
button to select a different State or
Province. See “Address or Intersection” on page 75.
Searching for a Specific POI
To narrow your list of POI search results, you can enter a POI Category, City
and/or Name. Entering a Category, City, or POI Name is optional.
Select POI Category
1.
On the “Point of Interest” screen, press the
Category
button to view a list
of possible categories.
•
Press the
/
buttons on the right side of the screen to
navigate the list.






























