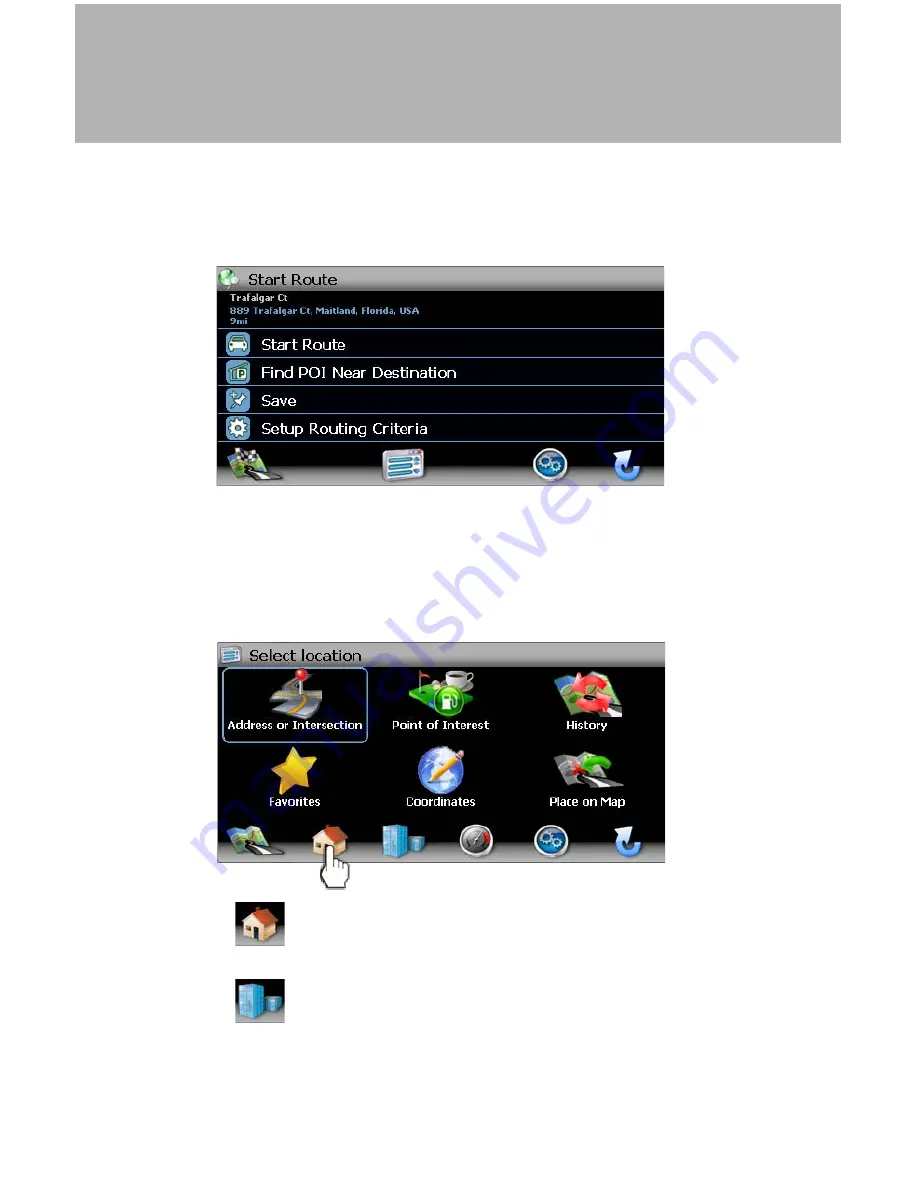
21
Horizon NavMate 5
4.
Select an address from the “Select” list to view the “Start Route” screen,
where you can begin navigation, save the address for later, select a
different POI or modify routing criteria.
Navigating to your Home or Office Address
Located on the “Select location” screen, the
Home Address
and
Office
Address
buttons allow you to quickly navigate to your home or office address
from your current location.
•
Touch the
(Home Address)
icon to navigate to a saved home
address.
•
Touch the
(Office Address)
icon to navigate to a saved office
address.






























