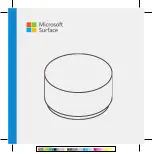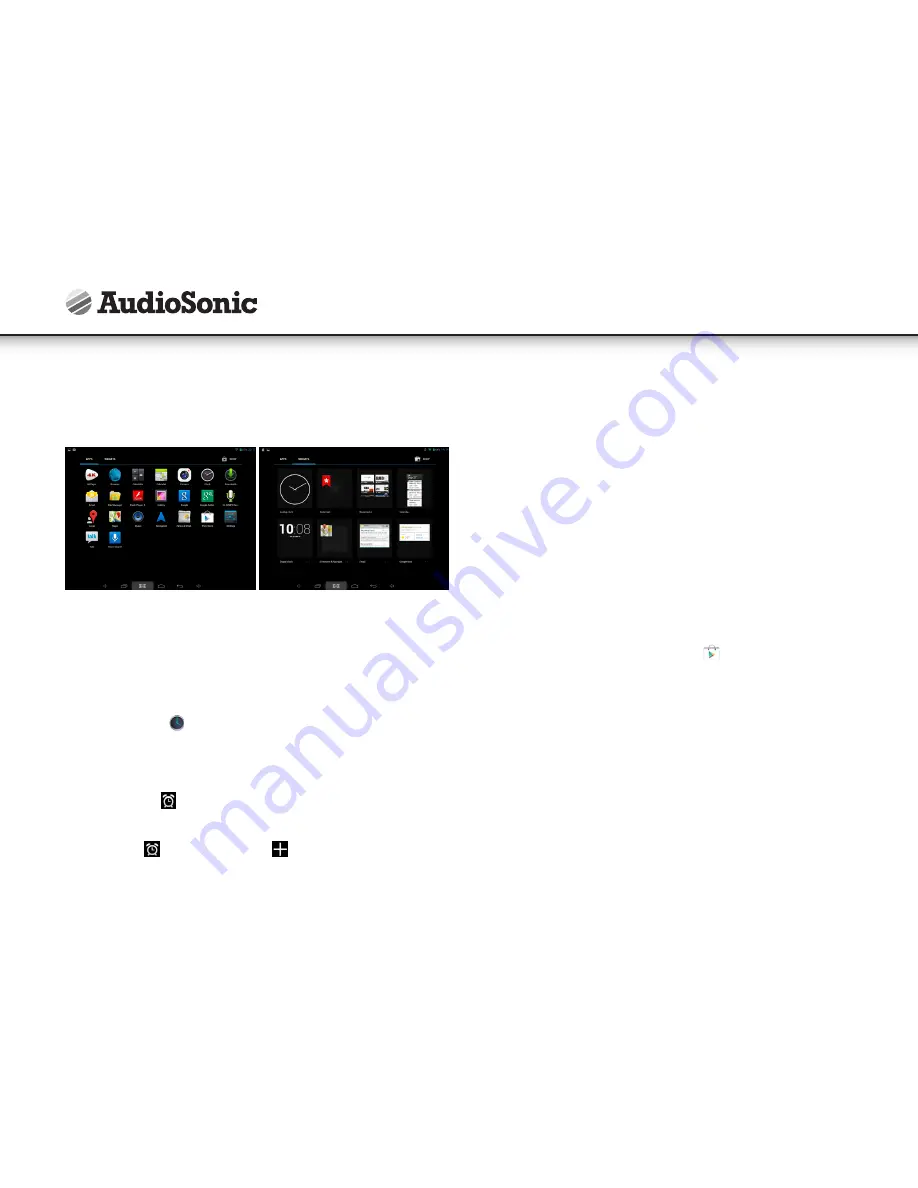
42
Anwendungen und Widgets:
Berühren Sie die Taste Anwendungen (5), dann “Apps” oder “Widgets”, um einen
Überblick über alle verfügbaren Anwendungen und Widgets zu erhalten.
• Tippen Sie ein Anwendungs- oder ein Widgetsymbol an, um es zu starten.
• Berühren und halten Sie das Symbol, dann schieben Sie es zu irgendeiner Position
auf dem Desktop, um eine Verknüpfung zu erstellen.
• Berühren und halten Sie das Symbol, dann schieben Sie es auf“×”, um es vom
Desktop zu entfernen.
UHR
Tippen Sie das Symbol
Uhr an, um die aktuelle Zeit, das Datum und die Alarme
anzuzeigen.
Alarm:
Sie können Ihr Gerät als Wecker verwenden, mit der Möglichkeit mehrere Alarme
einzustellen.
• Das Uhrensymbol
, das in der oberen rechten Ecke des Bildschirms erscheint,
zeigt an, dass einer oder mehrere Alarme eingestellt und aktiv sind.
Alarm hinzufügen
1. Tippen Sie auf
und dann tippen Sie auf
, um einen Alarm hinzuzufügen.
2. Stellen Sie den Alarm wie gewünscht ein.
3. Tippen Sie auf OK, um den eingestellten Alarm zu bestätigen.
Alarm bearbeiten
1. Gehen Sie in die Alarmliste und tippen Sie auf den Alarm, den Sie bearbeiten möchten.
2. Nach der Bearbeitung tippen Sie auf OK.
Alarm löschen
Gehen Sie in die Alarmliste und ziehen Sie den Alarm, den Sie löschen möchten, von
links nach rechts, um ihn zu entfernen.
APPMARKET
Der App Market verfügt über zahlreiche Anwendungen, die Sie schnell und einfach
auf Ihren Tablet-PC herunterladen können.
Anwendungen herunterladen
Befolgen Sie diese Schritte, um ein vorhandenes Google-Konto zu Ihrem Gerät hinzu-
zufügen oder ein Google-Konto zu erstellen, um es zu Ihrem Gerät hinzuzufügen.
Auf Ihrem Anwendungsbildschirm berühren Sie die
Google Play Store-App.
Bei ersten Mal werden Sie nach Ihren Anmeldeinformationen für den App-Market
gefragt. Wenn Sie noch keinen Google Account registriert haben, tippen Sie auf
Registrieren. Sonst tippen Sie auf Anmelden, dann geben Sie die Anmeldeinforma-
tion ein und tippen erneut auf Anmelden.
• Nach dem Einloggen können Sie unter den verschiedenen Tabs verschiedene
Anwendungen auswählen, Kategorien vorab auswählen oder Apps nach Namen suchen.
• Tippen Sie eine Anwendung an, um detaillierte Informationen zu sehen und,
wenn gewünscht, den Button Installieren berühren, wonach Sie den Anweisungen
auf dem Gerät folgen, die Sie durch den Installationsprozess führen.
• Bei Abschluss poppt eine Benachrichtigung in der oberen rechten Ecke auf,
zusammen mit einer Tastenkombination, Die Anwendung wird auf Ihrem Desktop
platziert.
• Die Installation ist jetzt abgeschlossen und die Anwendung ist einsatzbereit.
Bedienungsanleitung