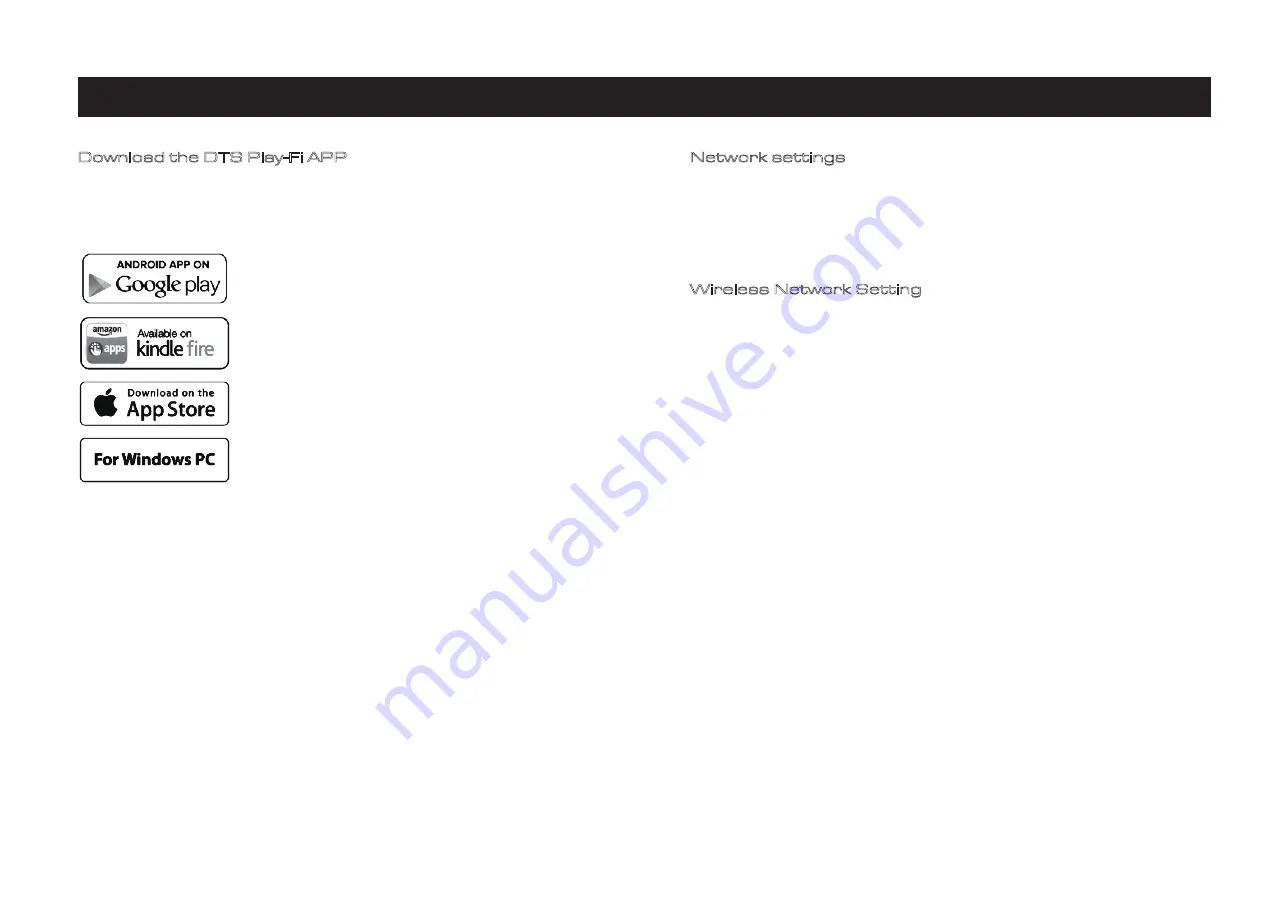
7.Download the APP
Page 9
Download the DTS Play-Fi APP
The DTS Play-Fi APP can be downloaded from the Google Play Store, Amazon APP Market or
Apple App Store. For Windows PC you can download the Play-Fi Windows APP from the official
website: https://play-fi.com
Network settings
Wired network setting
Connect the Ethernet Port to the LAN port of a wireless router using a suitable cable. After
switching on the 6000N, the red LED indicators on the front and rear panels will flash during
the connection phase. If the connection is successful, the LED on the rear panel will go off and
the front panel LED will be brightly lit.
Wireless Network Setting
You can connect to a wireless network using one of two modes: WPS Mode or Standard Mode.
WPS Mode:
In order to make the 6000N enter WPS Mode, switch the unit on and press and hold the Wi-FI
SETUP button on the rear panel for 4 seconds. The Wi-Fi LED will double-flash with a tone
indicating that WPS Mode is active. Then press the WPS key on your wireless router and the
unit should connect to your wireless network automatically. This connection phase may take
up to 60 seconds. If the connection fails, please try again.
Standard Mode:
After switching the 6000N on, press and hold the Wi-Fi SETUP button on the rear panel for 8
seconds. For the first 4 seconds the LED will double-flash with a tone - keep holding the button
down and after 8 seconds the Wi-Fi LED will flash quickly with the same tone. The Standard
connection mode is now active.
When the Standard connection Wi-Fi hotspot is active the Wi-Fi LED will flash-breathe with a
slow fluctuation between off and on (reflected by the white LED on the front panel). You can
now use your Android or IOS device to enter the Wi-Fi password using the DTS Play-Fi APP as
follows (see next page):




















