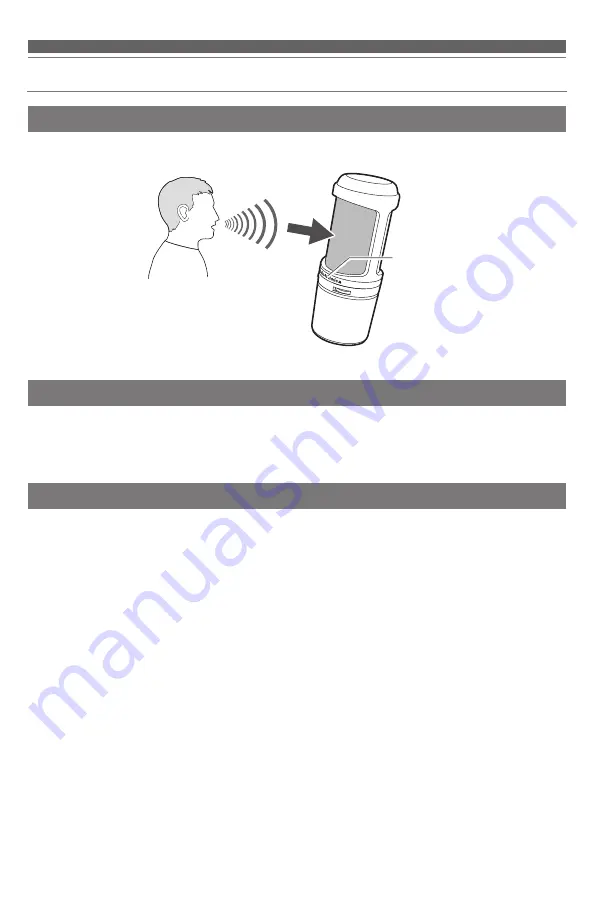
11
Using the product
Microphone orientation
To use the product, face towards the side that has the Audio-Technica logo while speaking.
Using software for recording
Software for recording is not included with the product. To use the product to record audio, use commercially
available recording software. You may need to set up the recording software, such as by setting the audio input
and output. For details, see the User Manual for the recording software.
Adjusting the microphone level
To get the best performance, you need to appropriately adjust the microphone level of the product. When
using the product, set the microphone level of the product as high as possible, in a range that does not put
an excessive load on the computer. If the sound is distorted, or the recording software you are using is always
at peak levels, then decrease the microphone level of the product in the settings on the control panel (system
preferences for Mac OS) or the settings for the recording software you are using.
If you feel that the product's microphone level is insufficient, then increase the microphone level of the product
in the settings on the control panel (system preferences for Mac OS) or the settings for the recording software
you are using. After that, you do not need to adjust the microphone level of the product, unless the volume of
the sound source varies greatly.
Audio-Technica logo
















