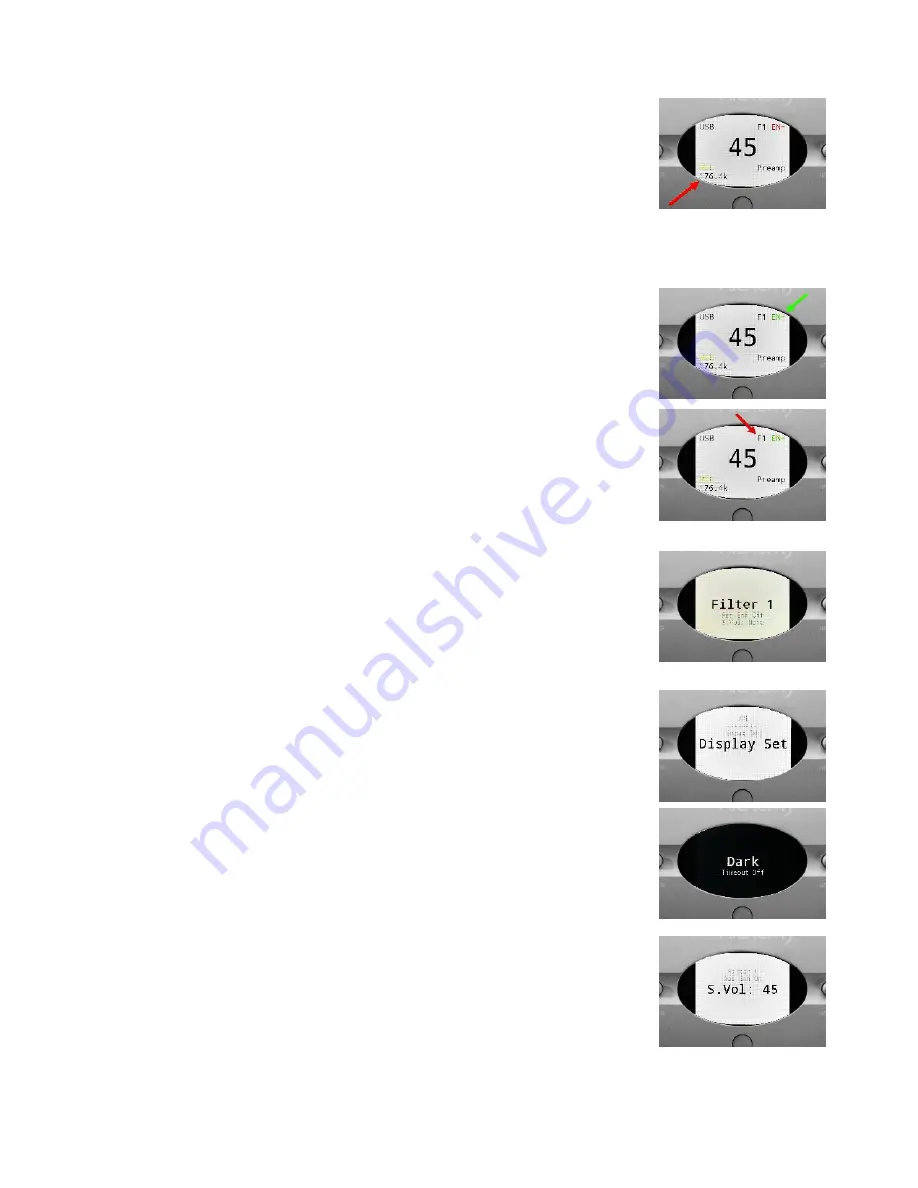
6
Using the Digital-to-Analog Converter
The DDP-1 accepts digital signals through its USB, AES/EBU, coax, optical and I
2
S inputs.
The USB input accepts PCM signals up to 24/216 resolution as well as DSD 64 signals. Oth-
er digital inputs accept PCM signals up to 24/192. This input works immediately with Mac
computers. With Windows PCs, you must install a USB driver. See "Installing the USB Driver"
below.
The lower right corner of the LCD shows the sample rate of the signal and the lock status of
the PLL jitter reduction . With digital inputs other than USB, the sample rate readout will display "INVALID" if no signal is
present, or if the resolution of the signal is higher than the maximum the DDP-1 can handle.
Selecting the Digital Filter and Turning Resolution Enhancement
Off/On
The DDP-1 lets you select one of four digital filters and also activate and deactivate resolu-
tion enhancement. You can hear the effects of these features by ear; just select whatever
sounds best to you. The Filter button on the remote controls these features. Push the Filter
button repeatedly to cycle through all eight listening options. The readout at the top right cor-
ner of the front LCD shows which filter and enhancement modes are selected.
If the "ENH" indicator is green, resolution enhancement is activated. If it's red, resolution en-
hancement is deactivated. Next to this indicator is a reading that shows which digital filter is
selected (F1 through F4). Here are the descriptions of the filters:
F1: Linear phase, fast roll-off
F2: Linear phase, slow roll-off
F3: Minimum phase, fast roll-off
F4: Minimum phase, slow roll-off (apodizing)
Setting Default Filter and Resolution Enhancement for Each Input
Besides selecting the digital filter and resolution enhancement from the remote, you can also
use the front panel controls and LCD screen to preset the digital filter and resolution en-
hancement for each digital input. To do this, select the desired digital input using the remote
or the front-panel controls and LCD. Now hold the Enter button on the front panel down for 3
seconds. You will see a menu that lets you choose filter, resolution enhancement on/off, and
startup volume. Turn the left knob to select among these adjustments. To select the filter,
highlight the Filter setting onscreen and push the Enter button repeatedly to switch among
the four options. To select resolution enhancement on/off, highlight the Res. Enh. setting on-
screen and press the Enter button to change between on and off.
Display Adjustment
The display on the DDP-1 can be set for black-on-white or white-on-black readout. Operation
is the same either way, only the look is different. To change the display setting, hold the Enter
button on the front panel down for 3 seconds. You will see a menu hat lets you choose filter,
resolution enhancement on/off, and startup volume. Turn the left knob to select the Display
Set adjustment onscreen and push the Enter button to switch among the options.
Setting Startup Volume
The DDP-1 allows you to present the initial volume level of each input. For example, if you
preset the volume for the Coax-1 input to 50, the volume setting will automatically go to 50
every time you switch to the Coax-1 input. This will be useful especially for source devices
that have unusually high or low output levels.
To preset the startup volume for an input, first adjust the volume to the level you want for
startup. Now hold the Enter button on the front panel down for 3 seconds. You will see a
menu that lets you choose filter, resolution enhancement on/off, and startup volume. Turn the
left knob to select the S.Vol adjustment onscreen and push the Enter button to switch be-
tween using the current volume setting as startup volume, or deactivating S.Vol (in which
case the readout will say "S.Vol: None").








