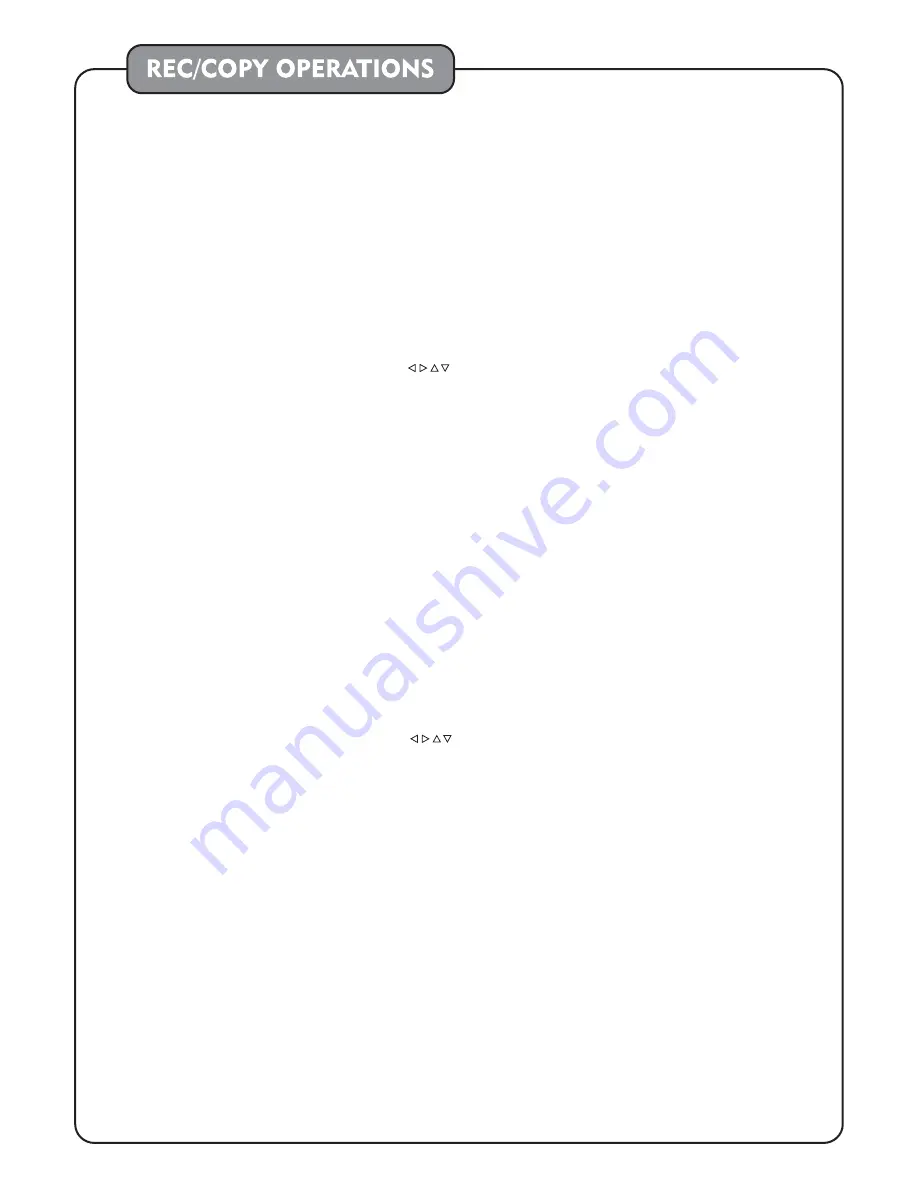
17
2. Copy from the disc player in the MP4 format to USB/SD Card in MP4 format (File Copy)
3. Copy from the USB device to SD card or from SD card to USB device in any format (File Copy)
With an MP4 disc in the disc tray, insert a USB device or an SD card and press the COPY button to enter the FILE
COPY window as shown in Fig. D. In the Fig. D window, enter the OPTIONS section to select the FILE TYPE
(MUSIC, PHOTO, VIDEO, TEXT, or GAME), the SOURCE DEVICE (DISC or USB, or CARD) or the TARGET
DEVICE (USB or CARD). In the Fig. F window, enter the TRACKS section to select the track titles by checking the
boxes next to the track titles to be copied from. The box next to TRK is used to check or uncheck all boxes in the
folder. In the Fig. G window, enter the START section to start the copying process and the copying progress will
be displayed as shown in Fig. H and Fig. I. Right before the copying process, the AVC7505 will search for the
"CDROM" folder. A "CDROM" folder will be created if it does not exist in the USB device or the SD card. The files
in the MP4 disc will be copied into the "CD ROM" folder in the MP4 format with same file names. After the MP4
copying is completed, enter the QUIT section as shown in Fig. J to leave the copying process.
Press the DVD button on the remote control to enter the window as shown in Fig. K. Select USB or CARD (SD
Card) and press the ENTER button on the remote control to enter the window as shown in Fig. L.
In the Fig. L window, use the directional buttons ( ) on the remote control to go to the "CDROM" folder
and press the ENTER button to open the "CDROM" folder. Go to the desired recorded file to start playback.
(The order of the recorded files in the "CDROM" folder is based on the times that the files were created.)
At the bottom of the Fig. L window, there are four symbols representing (from left to right) the options of MUSIC,
PHOTO,
and
respectively.
Insert both USB device and SD card and press the Disc/SD/USB button on the remote control to enter the window as
shown in Fig. C. Select CARD in Fig. C window if the files are to be copied from the SD card to the USB device.
Select USB in Fig. C window if the files are to be copied from the USB device to the SD card.
Press the COPY button to enter the FILE COPY window as shown in Fig. D. In the Fig. D window, enter the
FOLDERS section to select one of the available folders to be copied from. In the Fig. F window, enter the
TRACKS section to select the track titles by checking the boxes next to the track titles to be copied from. The box
next to TRK is used to check or uncheck all boxes in the folder. In the Fig. G window, enter the START section to
start the copying process and the copying progress will be displayed as shown in Fig. H and Fig. I. Right before
copying from the USB device to the SD card or from the SD card to the USB device, the AVC7505 will
search for the "USBROM" folder or the "SDROM" folder. An "USBROM" folder or a "SDROM" folder will be
created if it does not exist in the SD card or the USB device. The files in the USB device or the SD card will be
copied into the "USBROM" folder in the SD card or the "SDROM" folder in the USB device respectively with same
file names. After the copying process is completed, enter the QUIT section as shown in Fig. J to leave the process.
Press the DVD button on the remote control to enter the window as shown in Fig. K. Select USB or CARD (SD Card)
and press the ENTER button on the remote control to enter the window as shown in Fig. L.
In the Fig. L window, use the directional buttons ( ) on the remote control to go to the "USBROM" or "SDROM"
folder and press the ENTER button to open the "USBROM" or "SDROM" folder. Go to the desired recorded file to
start playback. (The order of the recorded files in the "USBROM" or "SDROM" folder is based on the times that the
files were created.)
At the bottom of the Fig. L window, there are four symbols representing (from left to right) the options of MUSIC,
PHOTO,
and
respectively.
GAME
VIDEO
GAME
VIDEO
Summary of Contents for AVC7505
Page 8: ...section page 11 of REPEAT A B button section page 11 in 6 detailed ...
Page 10: ...DVD Output Connections USB SD CARD A V Connection 8 ...
Page 12: ...10 the remote control PLAY PAUSE button ...
Page 13: ...11 ...
Page 18: ...25 Fig D Fig E Fig F 16 Disc SD USB ...
Page 21: ...19 DVD SYSTEM SETUP MENU ...
Page 22: ...20 LANGUAGE SETUP AUDIO SETUP ...
Page 23: ...21 VIDEO SETUP SPEAKER SETUP DIGITAL SETUP ...
Page 24: ...22 ...




















