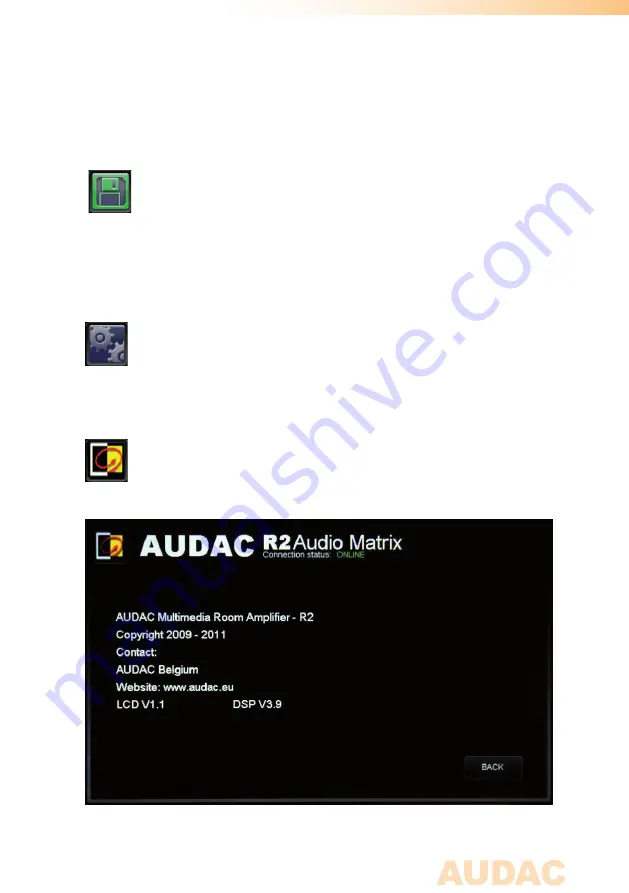
9
Zone settings:
This option is only available if logged in as “ADMINISTRATOR”.
By pressing the “Settings” button, above a slider, the “Zone Settings” screen is
displayed. In this window you can select the all input channel for the selected zone.
You can also select filters and test signals.
Save:
This option is only available if logged in as “ADMINISTRATOR”.
By pressing this button you can save the settings.
To make sure the changed zone settings are still effective after shutdown and restart
of the R2, the “Save” button on the main screen of the R2 need to be pressed. At the
same time, the volume and routing settings will be saved.
Setup:
This option is only available if logged in as “ADMINISTRATOR”.
In the top right corner is a “Setup” button displayed. After pressing this button, you
will be redirected to the configuration menu of the R2. Info
Info:
Pressing the AUDAC logo will show the info screen.
Summary of Contents for R2DIS
Page 1: ...R2DIS User Manual www audac eu ...
Page 2: ...2 ...
Page 5: ...5 User interface Login screen ...
Page 22: ...22 Notes ...
Page 23: ...23 Notes ...
Page 24: ...24 Notes ...
























