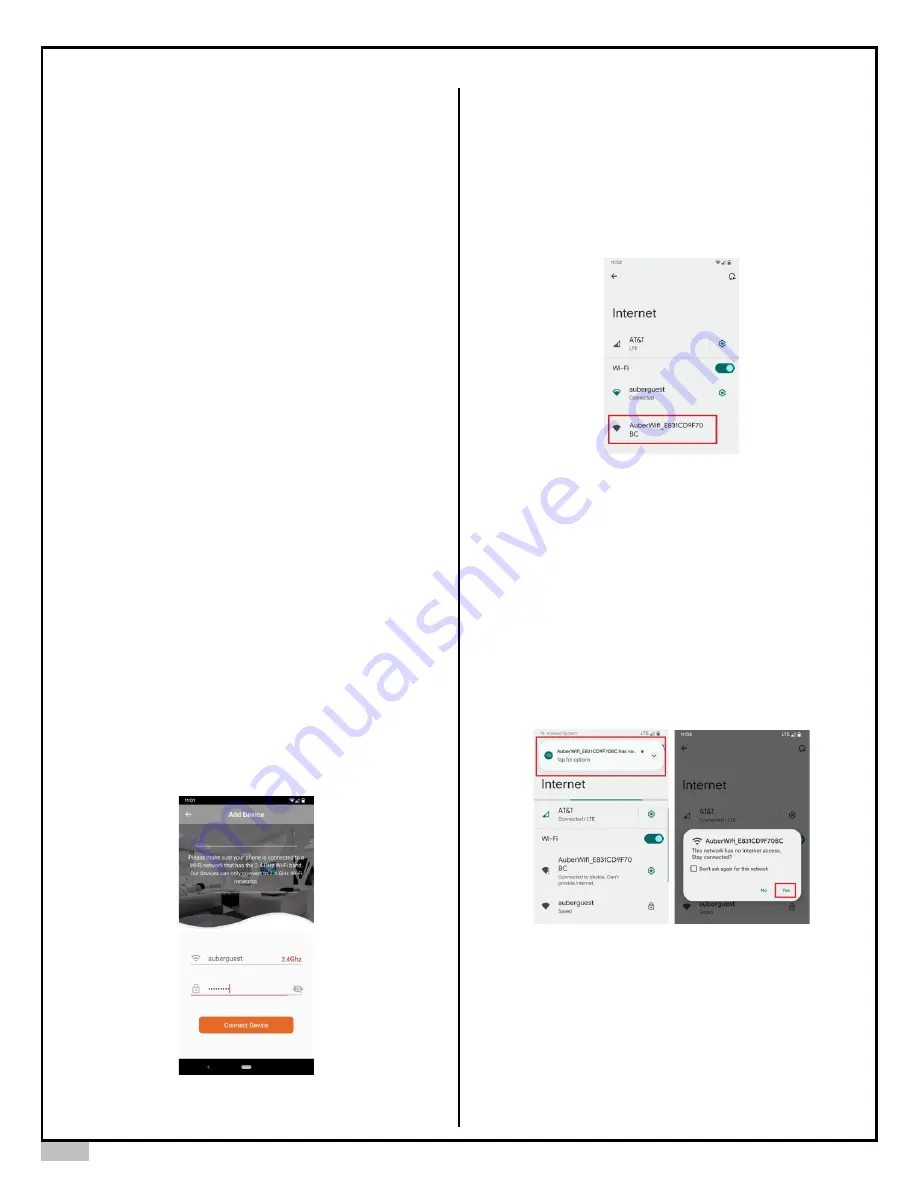
AUBER INSTRUMENTS
WWW.AUBERINS.COM
2022.10
P2/4
3.
Adding an AW-SYL-2352 to the AuberWiFi App
Important:
The Wi-Fi module in AW-SYL-2352 can only connect to
a 2.4 GHz Wi-Fi network. Please make sure your router has a 2.4
GHz Wi-Fi network.
Important:
The Wi-Fi name (SSID) and the password should have
no space (blank).
3.1.
Download and Install the Latest AuberWifi App
Please download the
AuberWifi
app from the Android app store or the
iTune store and install it on your phone. Please grant the permission to
allow the app to access “File and media” and “Location” while using the
app.
3.2.
Set the Device to Pairing Mode
Please see the section 2.2 for details.
3.3.
Enable the Internet on Your Phone
Please make sure the internet connection on your phone is enabled. You
phone should be connected to the wireless router that you want to use
for connecting the AW-SYL-2352 controller. Please have the Wi-Fi
password ready. You’ll need to enter the password during the paring
process.
3.4.
Add the Device to AuberWifi App
a)
Please make sure your phone is connected to a 2.4 GHz Wi-Fi
signal from your wireless router. If you have a dual-band router with
both 2.4 GHz and 5 GHz Wi-Fi under the same name (SSID), you
don’t need to worry about which signal your phone is connecting to.
b)
Open the AuberWifi App, tap
on “add a device” button.
c)
The Wi-Fi name (SSID) should have been filled to the first line.
Enter the Wi-Fi password and tap
on the orange “
Connect Device
”
button.
Figure 3. Enter the password and tap the Connect Device button.
d)
Please read the pop-up message boxes and tap
“CONTINUE”
.
Then, the app will take you to the
“Internet” Configuration
page on
your phone.
e)
On the list of available Wi-Fi signals, select the one that starts with
“
AuberWifi_
”.
This Wi-Fi signal is generated by the Wi-Fi module on
AW-SYL-2352 for pairing purpose. No password is needed.
Figure 4. The device will generate a signal with a SSID started with
“AuberWifi_”.
f)
Once your phone is connected to
the “
AuberWifi_
” Wi
-Fi signal, it
will show that this Wi-
Fi signal “can’t provide internet”.
•
For users of Android phones
,
please wait for a pop-up message
from the notification bar on the top of the screen. The message will
remind you that the “AuberWifi_xxxxxxxxxxxx”
has no internet
access
and ask if you want to stay connected. Please select “Yes”
to stay connected. Otherwise, your phone will automatically switch
to another Wi-Fi signal that may have internet access, which will
cause the pairing process to fail.
Figure 5. For Android phone users, wait for the system notification, tap
on the notification box, and choose Yes to stay connected.
•
For users of iPhones
,
you won’t see this notification unless you
wait for a much longer time. So, don’t worry about this pop
-up
message.
Then, c
lick the “Continue” button on the lower
-right corner if you
are using an Android phone. Or, simply switch back to the
AuberWifi app if you are using an iPhone.






















