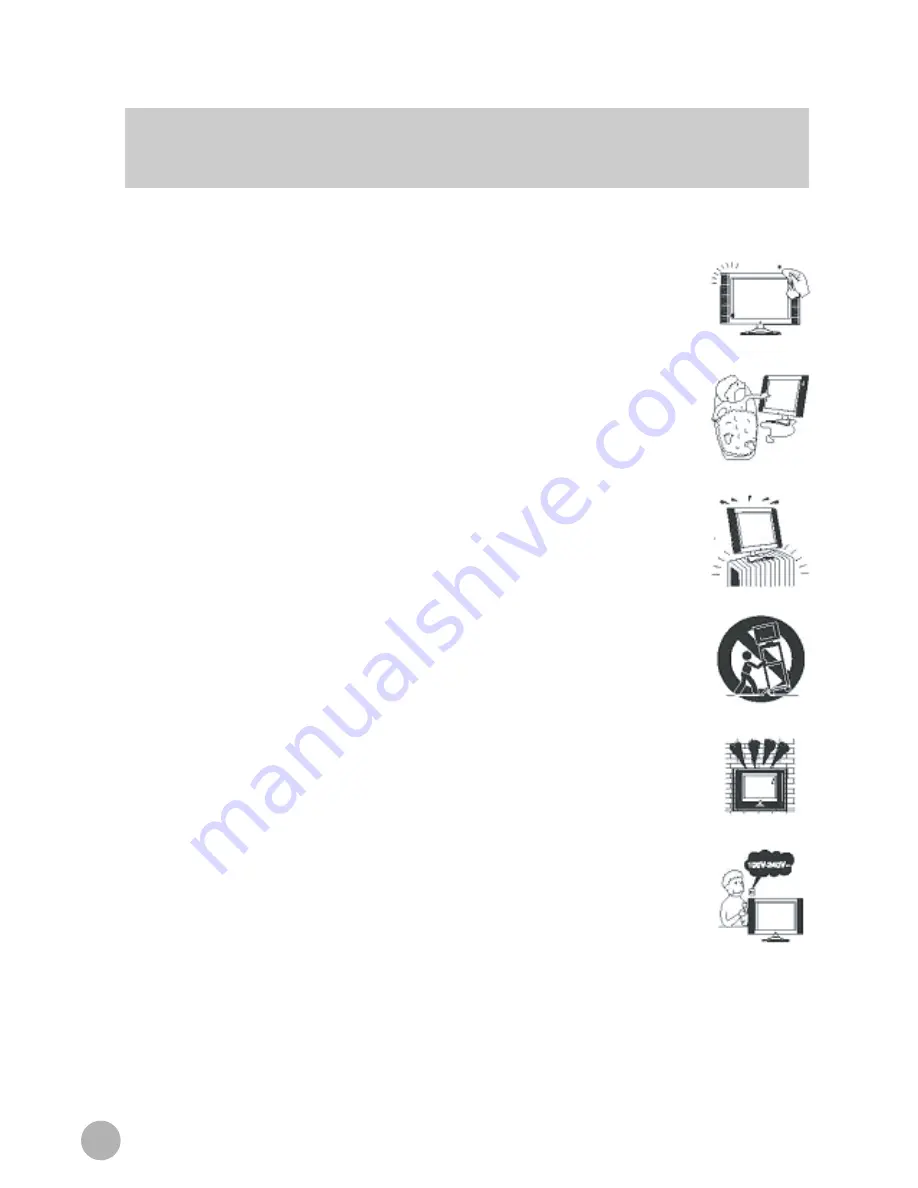
4
1. Cleaning
Unplug the LCD monitor from the AC power outlet before cleaning. Do not use
liquid cleaner or aerosol cleaner. Use a soft and damp cloth for cleaning.
2. Attachments
Do not use attachments not recommended by the LCD monitor equipment
manufacturer as they may result in the risk of fire, electronic shock or other
injury.
3. Water and Moisture
Do not place the LCD monitor near water, for example:- near a bathtub, kitchen
sink, laundry tub, in a wet basement or near a swimming pool, or the like.
4. Heat
Keep the LCD monitor away from heat sources such as radiator, heater, stoves
and other heat-generating products.
5. Setting
Do not place the LCD monitor on an unstable platform, for example:- a stand or
table. Placing the LCD monitor on an unstable base can cause the LCD monitor
to fall resulting in personal injuries as well as damage to the LCD monitor. Use
only a platform recommended by the manufacturer.
6. Wall or Ceiling Mount
When mounting the product on a wall or ceiling be sure to install the product
using the designated mounting tools according to the method recommended by
the manufacturer.
7. Power
The LCD monitor should be operated only from the type of power source
indicated on the marking label. If you are not sure of the type of power supplied
to your home consult your monitor dealer or local power company.
8. Pixels
The LCD monitor panel is a high technology product with thousands of thin film
transistors which give you super-fine picture detail. Occasionally a few non-
active pixels may appear on the screen as a fixed point of blue, green or red.
Please note that this does not affect the performance of your product and can
be very difficult to even see.
9. Moving
When moving the product place your fingers of one hand in the socket on the
back of the LCD monitor and support the front of the LCD monitor with the other
hand. Please make sure no pressure is applied to the screen itself as it can and
will damage the sensitive LCD pixels within the screen.
Safety Precautions





































