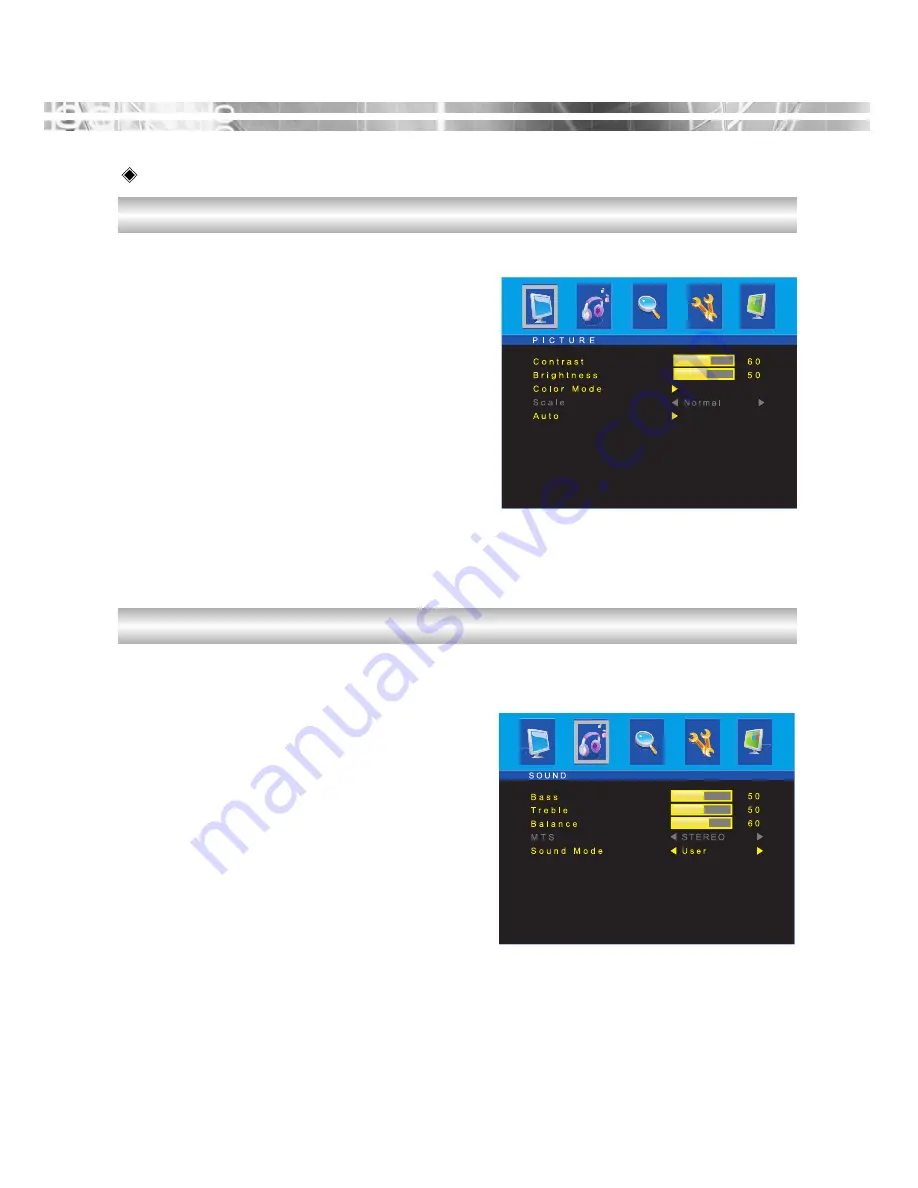
English - 9
OSD FUNCTION
VGA MENU (VGA/HDMI/DVI)
P I C T U R E
S O U N D
1. Bass
When you select the user mode, adjust the bass
sound.
2. Treble
When you select the user mode, adjust the treble
sound.
3. Balance
Adjust the sound balance of the left and right
speakers.
4. MTS
This function is currently unavailable for this model.
5. Sound Mode
Choose different preset sound mode or your own customized
sound.(Standard/Movie/Music/User)
1. Contrast
Adjust the contrast of image, the difference between
light and dark areas on the screen.
2. Brightness
Adjust the brightness of image.
3. Color Mode
Choose different preset color temperatures or set
your own customized color parameters.
(Normal/Warm/Cool/User)
4. Scale
Select the screen size (HDMI mode only).
5. Auto
Choose automatically the proper horizontal Position
and vertical position & size of the screen image.
(VGA mode only)
Summary of Contents for M2600WH
Page 1: ...26 CCTV...
Page 2: ......
Page 25: ...Memo Memo...
Page 26: ...Memo Memo...
Page 27: ...Memo Memo...
Page 28: ...Memo Memo...
Page 29: ...Memo Memo...
Page 30: ...Memo Memo...
Page 31: ......
Page 32: ...S N 9978641922...













































