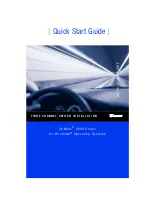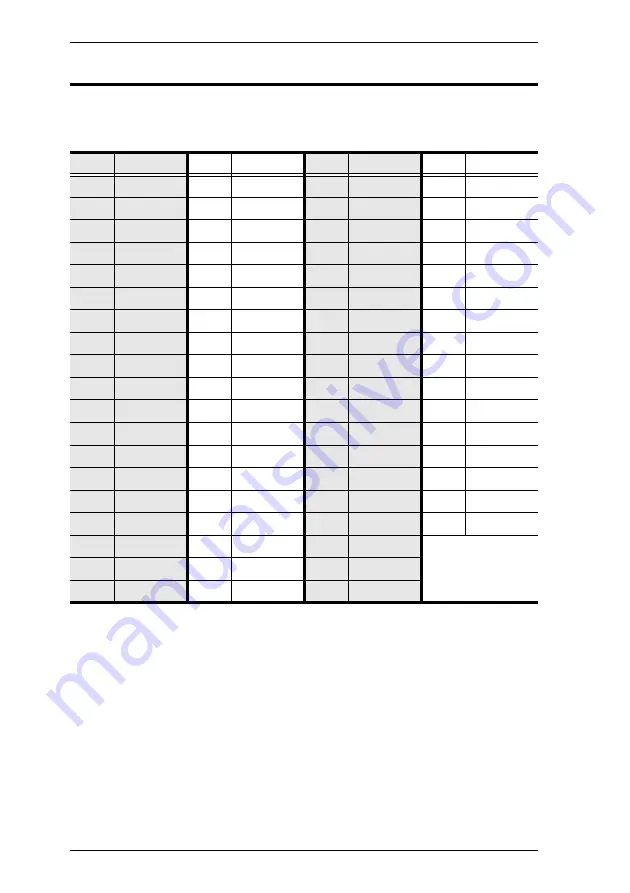
CS-88A User Manual
42
CS-88A Connection Tables
The following tables indicate the relationship between the number of CS-88A
units and the number of computers that they control:
No.
Comps
No.
Comps
No.
Comps
No.
Comps
1
8
20
134 - 141
39
267 - 274
58
400 - 407
2
8-15
21
141 - 148
40
274 - 281
59
407 - 414
3
15 - 22
22
148 - 155
41
281 - 288
60
414 - 421
4
22 - 29
23
155 - 162
42
288 - 295
61
421 - 428
5
29 - 36
24
162 - 169
43
295 - 302
62
428 - 435
6
36 - 43
25
169 - 176
44
302 - 309
63
435 - 442
7
43 - 50
26
176 - 183
45
309 - 316
64
442 - 449
8
50 - 57
27
183 - 190
46
316 - 323
65
449 - 456
9
57 - 64
28
190 - 197
47
323 - 330
66
456 - 463
10
64 - 71
29
197 - 204
48
330 - 337
67
463 - 470
11
71 - 78
30
204 - 211
49
337 - 344
68
470 - 477
12
78 - 85
31
211 - 218
50
344 - 351
69
477 - 484
13
85 - 92
32
218 - 225
51
351 - 358
70
484 - 491
14
92 - 99
33
225 - 232
52
358 - 365
71
491 - 498
15
99 - 106
34
232 - 239
53
365 - 372
72
498 - 505
16
106 - 113
35
239 - 246
54
372 - 379
73
505 - 512
17
113 - 120
36
246 - 253
55
379 - 386
18
120 - 127
37
253 - 260
56
386 - 393
19
127 - 134
38
260 - 267
57
393 - 400
Summary of Contents for Master View CS-88A
Page 1: ...Master ViewTM KVM Switch CS 88A User Manual www aten com...
Page 14: ...CS 88A User Manual 6 This Page Intentionally Left Blank...
Page 19: ...Chapter 2 Hardware Setup 11 Two Stage Installation Diagram...
Page 21: ...Chapter 2 Hardware Setup 13 Three Stage Installation Diagram...
Page 22: ...CS 88A User Manual 14 This Page Intentionally Left Blank...
Page 44: ...CS 88A User Manual 36 This Page Intentionally Left Blank...