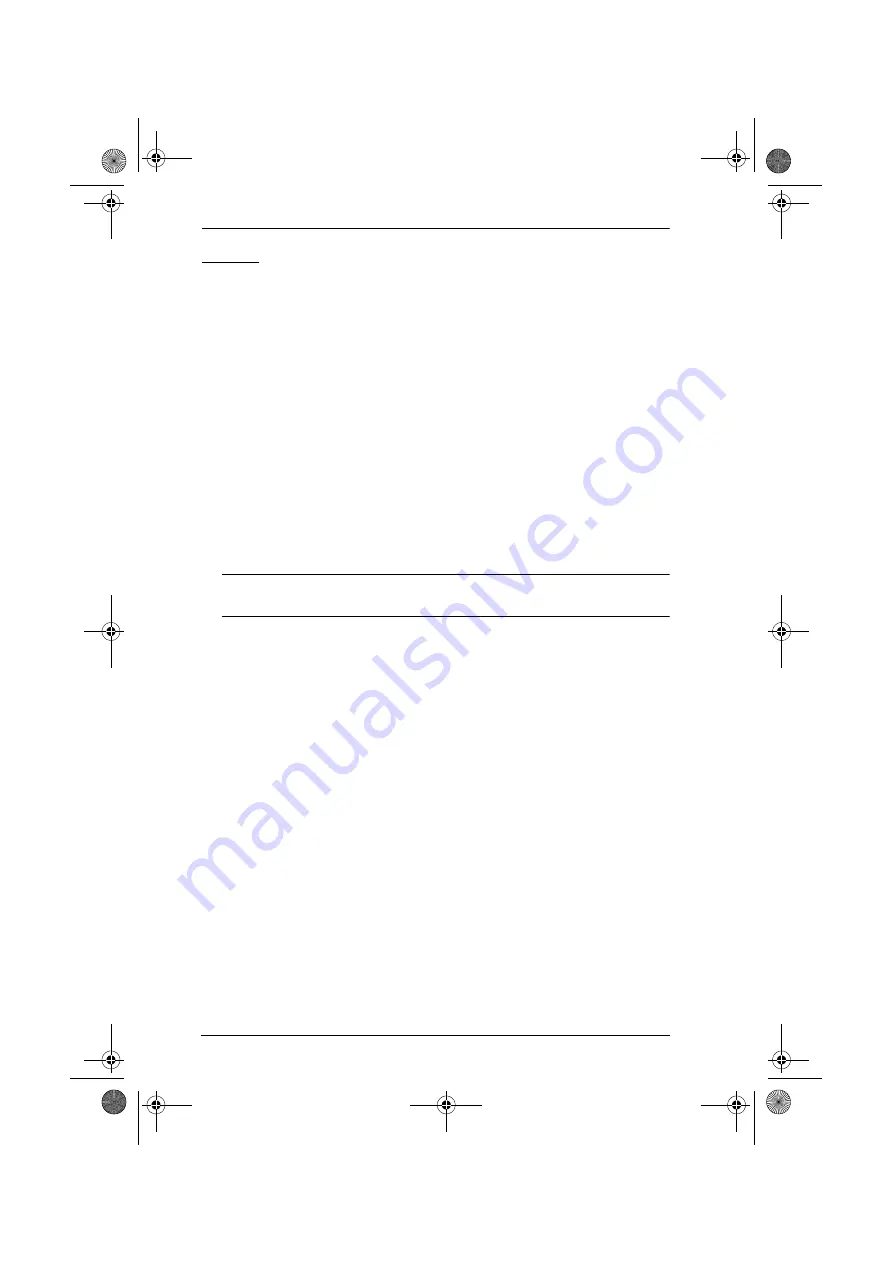
CL-1208 / CL-1216 User Manual
38
F5 SKP
This function enables you to easily skip backward or forward - switching the
KVM focus from the currently active computer port to the previous or next
available one.
The selection of computers to be available for Skip Mode switching is
made with the
Scan/Skip Mode
setting under the
F3 SET
function
When you are in Skip Mode, press:
Note:
When you Skip, you only Skip to the previous or next available
computer that is in the
Scan/Skip Mode
selection (see p. 33).
If a Port has been selected for
Scan/Skip Mode
, when the focus switches to
that port a Left/Right Triangle symbol appears before its Port ID Display
to indicate so.
While Skip Mode is in effect, the console will not function normally. You
must exit Skip Mode in order to regain control of the console.
To exit Skip Mode, press
[Spacebar]
or
[Esc]
.
←
To skip from the current port to the previous port in the List.
→
To skip from the current port to the next port in the List.
↑
To skip from the current port to the last port of the previous station in the
List.
↓
To skip from the current port to the first port of the next station in the
List.
cl12816_v2.book Page 38 Thursday, March 23, 2006 2:21 PM






























