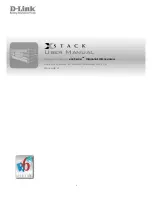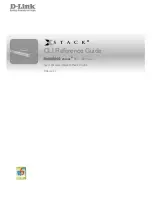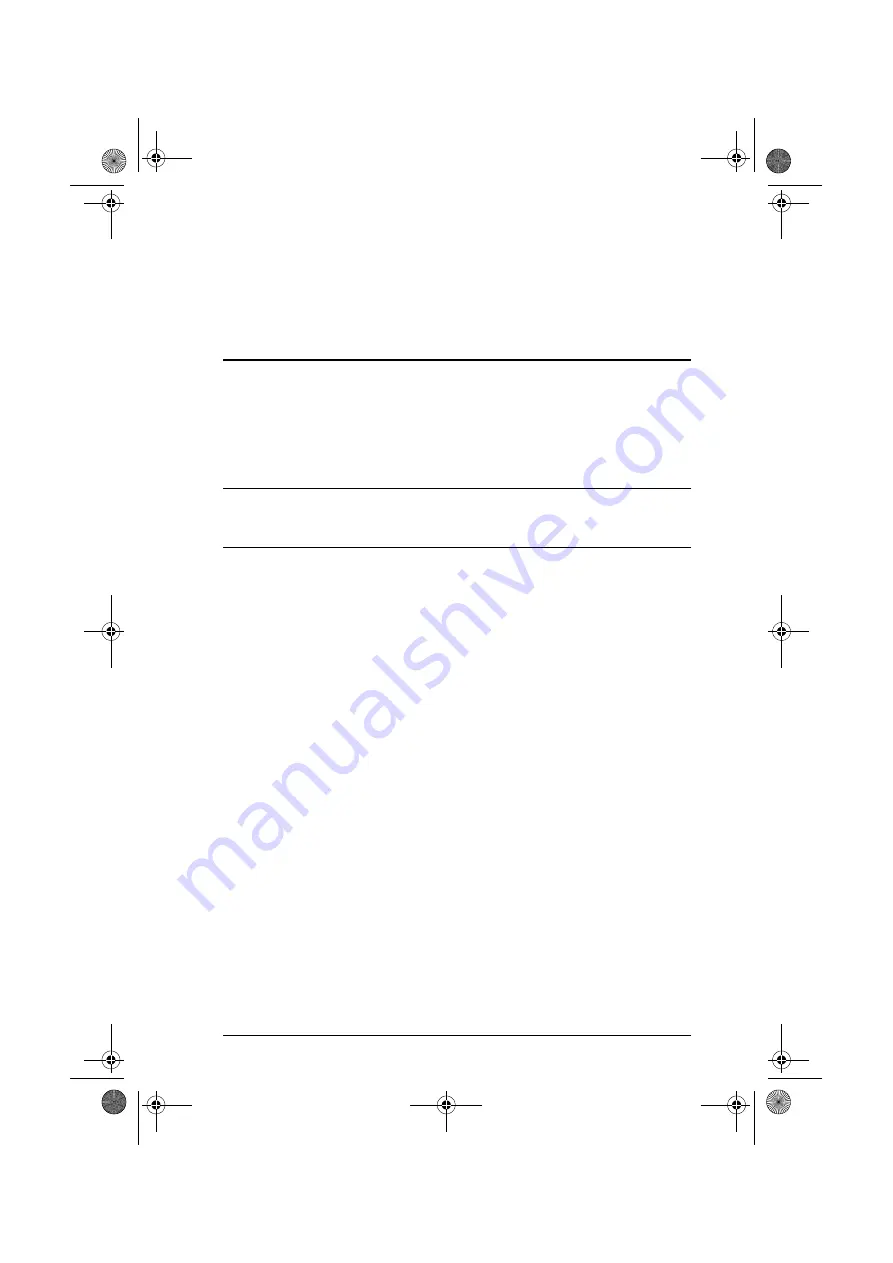
27
Chapter 4
OSD Operation
OSD Overview
The On Screen Display (OSD) is a menu driven method to handle computer
control and switching operations. All procedures start from the OSD Main
Screen.
To pop up the Main Screen, tap the
OSD
key (see p. 63), or tap the
[Scroll
Lock]
key twice.
Note:
You can optionally change the Hotkey to the Ctrl key, in which case you
would tap
[Ctrl]
twice (see
OSD Hotkey
, p. 32). With this method, the
[Ctrl] keys must be on the same side (both left, or both right).
The OSD incorporates a two level (Administrator / User) password system.
Before the OSD Main Screen comes up, a login dialog box appears that asks
you to provide your username password. If the password function has been set,
you must provide a valid username and password in order to access the OSD
Main Screen.
If this is the first time that the OSD is being run, or if the password function has
not been set, simply press
[Enter]
. The OSD Main Screen comes up in
Administrator Mode. In this mode, you have Administrator privileges, with
access to all Administrator and User functions, and can set up operations
(including password authorization for the future), as you would like.
cl12816_v2.book Page 27 Thursday, March 23, 2006 2:21 PM