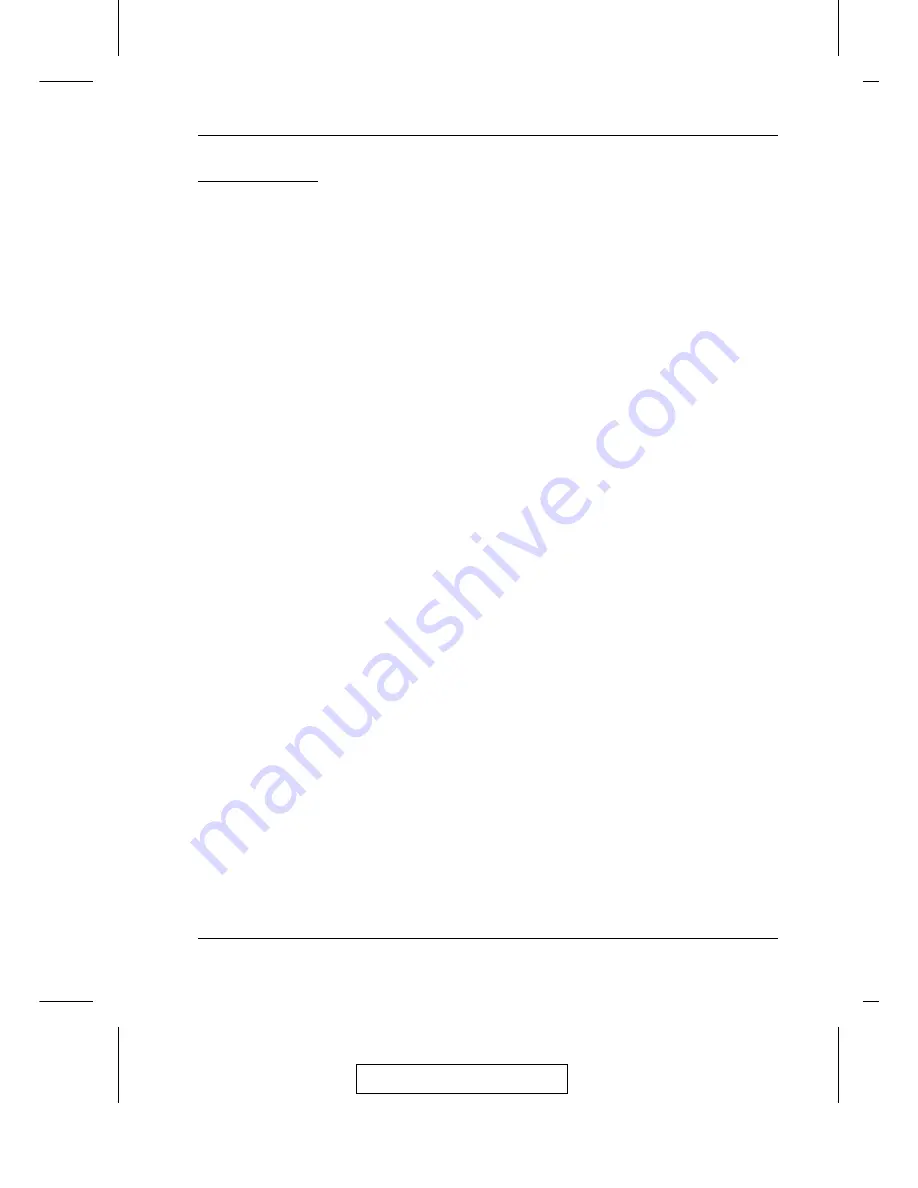
Auto Scanning
Auto Scan automatically switches among all accessible CPU Ports at
regular intervals, so that the operator can monitor their activity without
having to switch among them manually. (See Scan/Skip Mode of the OSD
F3 SET function, p. 4-7 for information regarding accessible ports.)
Setting the Scan Interval:
The amount of time Auto Scan dwells on each port is set with the Scan
Duration setting of the OSD F3 SET function (see p. 4-7). This setting
can be changed before activating Hotkey Auto Scanning with the
following combination:
1. Invoke Hotkey Mode (see p. 3-1).
2. Key in [T] [n]
Where [T] is the letter T, and [n] is a number from 1-255 that
represents the number of seconds for the dwell time.
The letter T, and the numbers display on the Command Line as
you key them in. If you make a mistake, use [Backspace] to erase
the wrong number.
3. Press [Enter]
You automatically exit Hotkey Mode, and are ready to invoke
Auto Scanning.
2003-06-20
Hotkey Operation
3-3
Summary of Contents for Master View ACS-1208A
Page 1: ...User Manual ACS 1208A ACS 1216A 2003 06 20...
Page 8: ...Notes 2003 06 20 ACS 1208A ACS 1216A User Manual viii...
Page 20: ...Notes 2003 06 20 ACS 1208A ACS 1216A User Manual 1 12...
Page 24: ...2003 06 20 ACS 1208A ACS 1216A User Manual 2 4...
Page 48: ...Notes 2003 06 20 ACS 1208A ACS 1216A User Manual 4 16...
















































