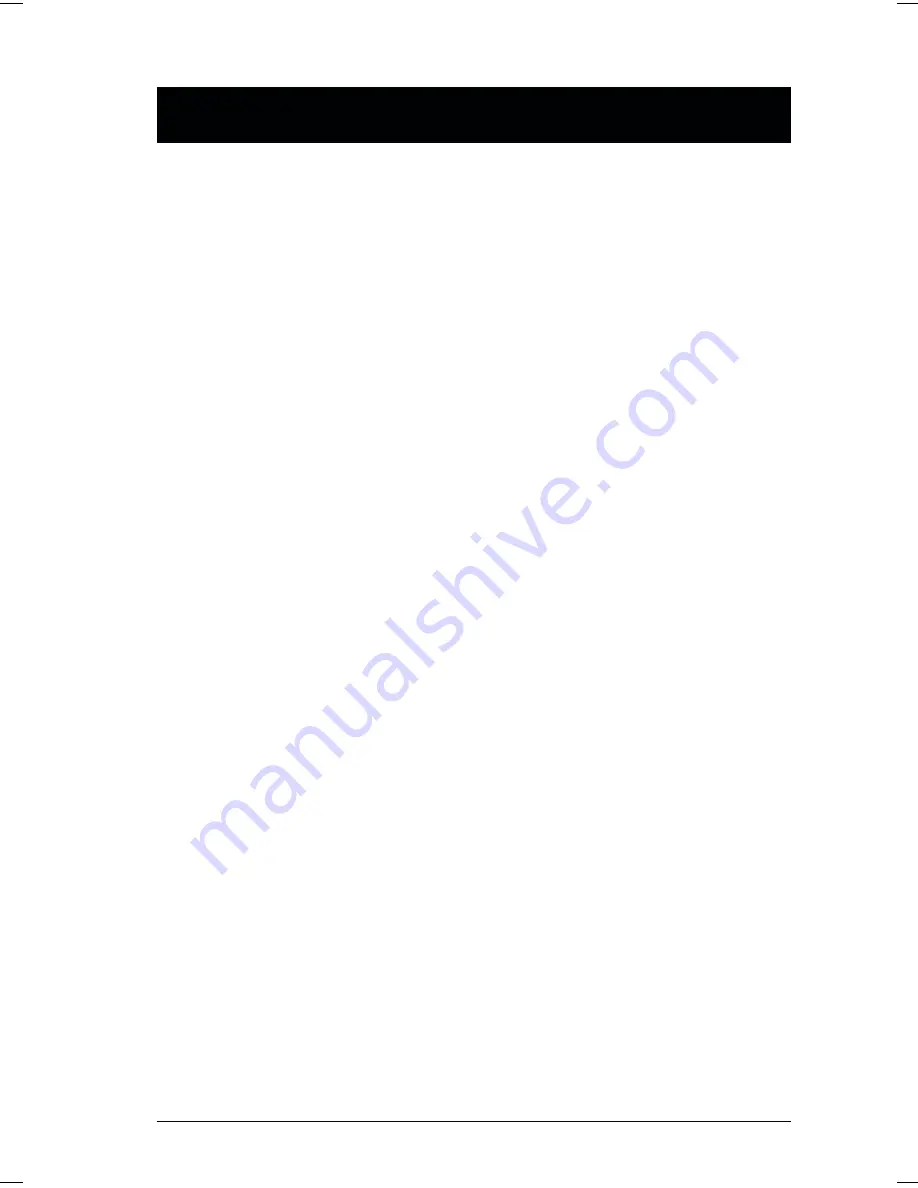
Move the Highlight Bar to the choice you want, then press [Enter]. An icon
appears before the choice to indicate that it is the currently selected one.
Note: 1. You can access any port on any list by using the Navigation Keys
then pressing [Enter].
2. If you select a port that does not have a computer attached to it, or
if the attached computer is powered Off, the OSD will still switch
to it, and will not show an error.
w
F4 QV:
QV lets you select the ports you want to include for automatic scanning
under the Quick View Scanning function (see F2, above). [F4] is a toggle.
To select/deselect a port, move the highlight bar to it, then press [F4].
When a port is selected, an arrowhead displays in the QV column to
indicate so. When a port is deselected, the arrowhead disappears.
w
F5 Edit:
To help remember which computer is attached to a particular port, every
port can be given a name. The Edit function allows you to create, modify,
or delete port names. To Edit a port name:
1. Move the highlight bar to the port you want to edit.
2. Press [F5].
3. Key in the new Port Name, or modify/delete the old one.
The maximum number of characters allowed for the Port Name is 15.
Legal characters include:
w
All alpha characters: a - z; A - Z
w
All numeric characters: 0 - 9
w
+, -, /, :, ., and Space
Case does not matter; OSD displays the Port Name in all capitals no
matter how they were keyed in.
4. When you have finished editing, press [Enter] to have the change take
effect. To abort the change, press [Esc].
CS-128A User Manual
19
Summary of Contents for CS-128A
Page 1: ...8 Port KVM Switch User Manual CS 128A ...
Page 2: ......






















