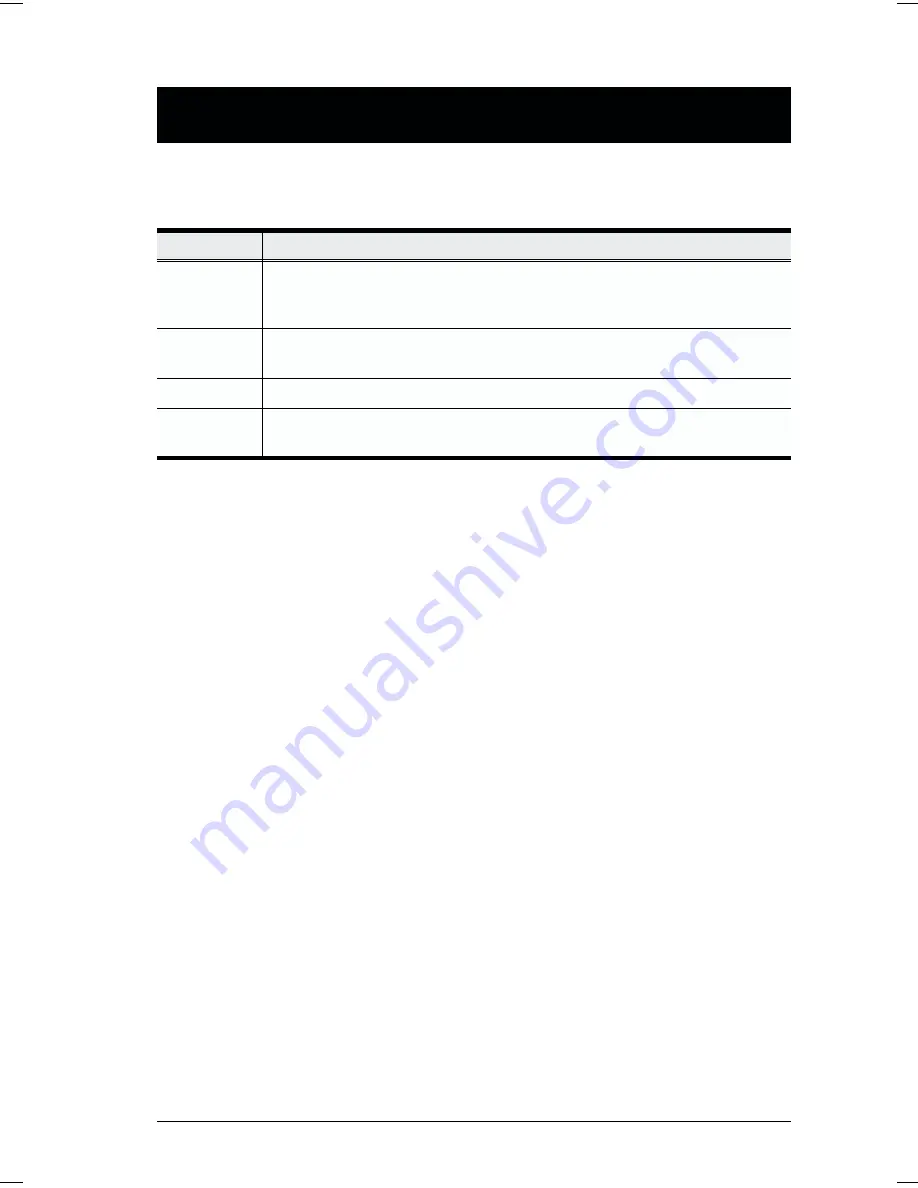
OSD Main Menu Headings
Heading
Explanation
PN
This column lists the Port ID numbers (Station Number - Port Number) for
all the CPU Ports on the installation. The simplest method to access a
particular computer is move the Highlight Bar to it, then press [Enter].
QV
If a port has been selected for Quick View scanning (see F2 and F4,
below), an arrowhead displays in this column to indicate so.
PC
Lists all the computers that are Powered On and are On Line.
NAME
If a port has been given a name (see F5, below), its name appears in this
column.
The Function Keys
Pressing a Function Key brings up a submenu that is used to configure and
control the OSD. For example, you can: rapidly switch to any port; scan
selected ports only; limit the list you wish to view; designate a port for Quick
View scanning; create or edit a port name; or make OSD setting adjustments.
w
F1 GoTo:
GoTo allows you to switch directly to a port by either of the following
methods:
1. Move the Highlight Bar to the port you want then press [Enter].
2. Key in the Port ID or Name, then press [Enter].
Note: GoTo has a special feature that narrows the list of available
choices as you type the name. For example, if the first letter you
type is a, the list only displays those ports whose names begin
with a. If the next letter you type is b, the list is further narrowed
down to only those ports whose names begin with ab, etc.
To return to the OSD Main Menu without making a choice, press [Esc].
CS-128A User Manual
17
Summary of Contents for CS-128A
Page 1: ...8 Port KVM Switch User Manual CS 128A ...
Page 2: ......










































