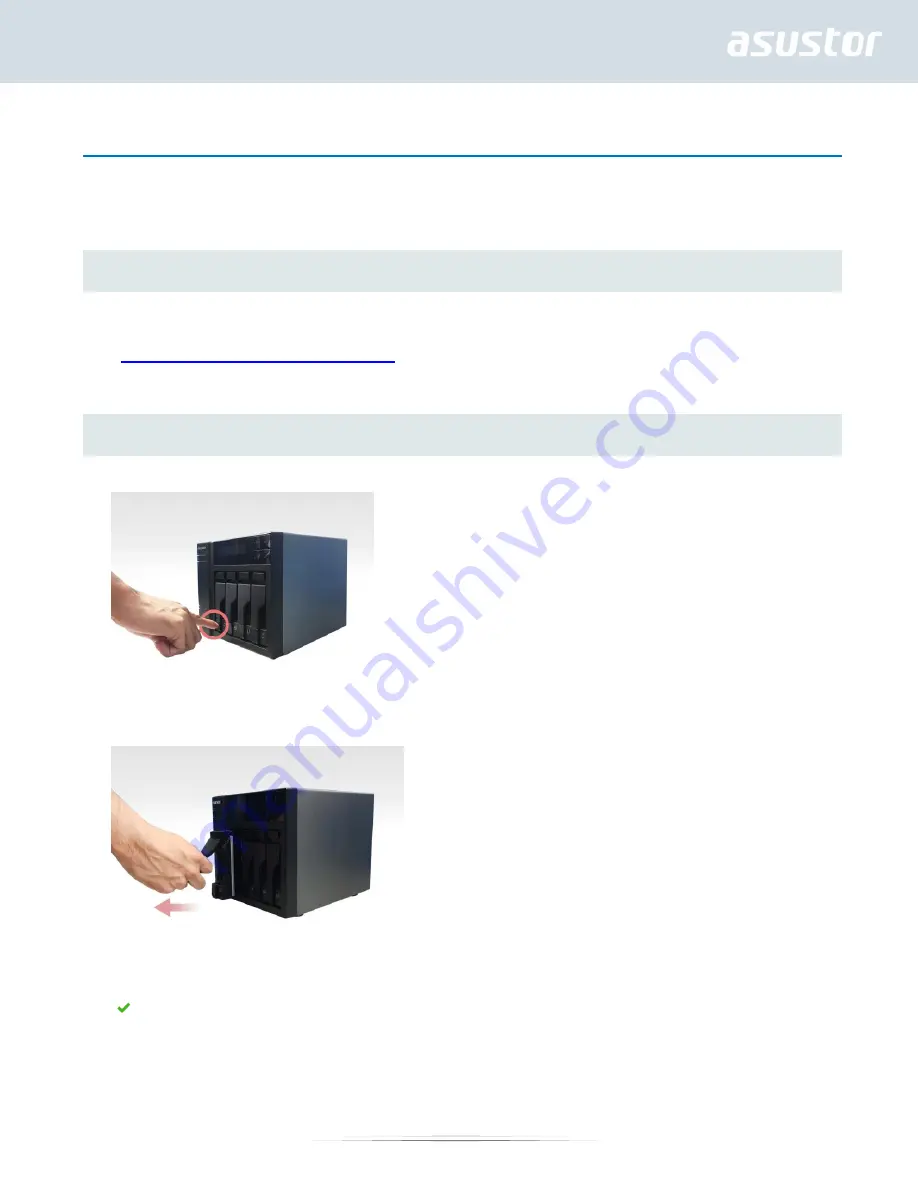
8
3.
Hardware Installation Guide
All data stored on the hard disk(s) will be erased and CANNOT be recovered. Please back up all
important data before initializing the system.
Tools Needed for Hard Disk Installation
Phillips head screwdriver
At least one 2.5 or 3.5 inch SATA hard disk. (For a list of compatible hard disks, please see
http://www.asustor.com/service/hd?id=hd
)
Hard Disk Installation
1. Press the button on the lower portion of the hard disk tray to release the latch.
2. Using the latch, gently pull the disk tray out of the disk bay.
3. Mount the hard disk to the disk tray.
3.5-inch hard disks:
Place the hard disk into the disk tray, making sure that the mounting holes on the
sides of the hard disk and disk tray are lined up. Secure the drive with four screws.























