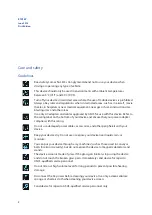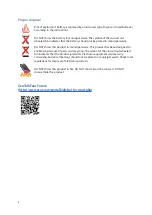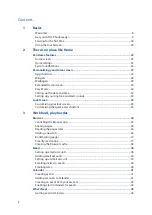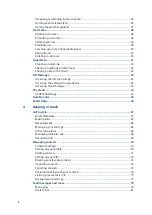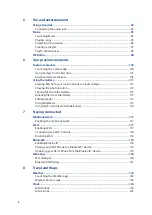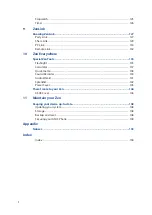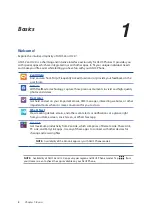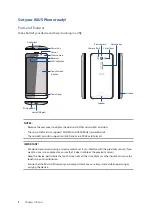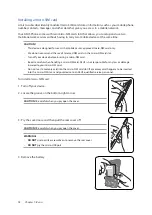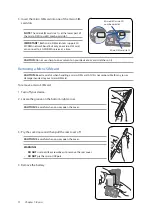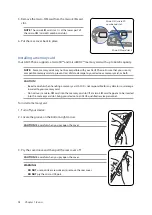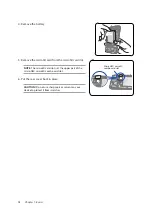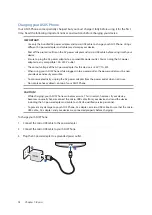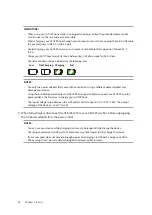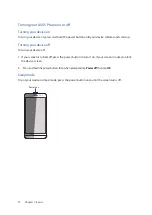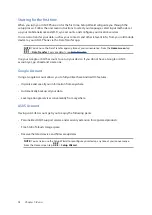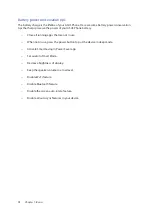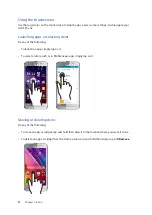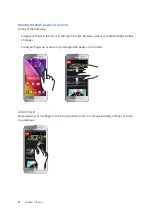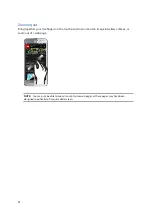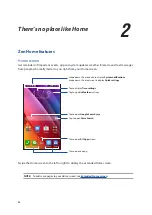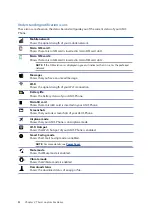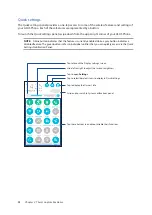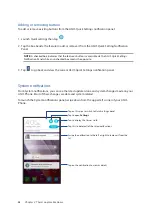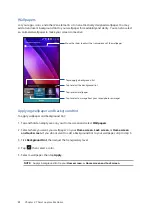15
Chapter 1: Basics
Charging your ASUS Phone
Your ASUS Phone comes partially charged but you must charge it fully before using it for the first
time. Read the following important notices and cautions before charging your device.
IMPORTANT!
• Use only the bundled AC power adapter and micro-USB cable to charge your ASUS Phone. Using a
different AC power adapter and cable may damage your device.
• Peel off the protective film on the AC power adapter and micro-USB cable before using it with your
device.
• Ensure to plug the AC power adapter to a compatible power outlet. You can plug the AC power
adapter to any compatible 100~240 V outlet.
• The output voltage of the AC power adapter for this device is +5.2V 1A, 5W.
• When using your ASUS Phone while plugged-in to a power outlet, the power outlet must be near
your device and easily accessible.
• To conserve electricity, unplug the AC power adapter from the power outlet when not in use.
• Do not place heavy objects on top of your ASUS Phone.
CAUTION!
• While charging, your ASUS Phone can become warm. This is normal, however, if your device
becomes unusually hot, disconnect the micro-USB cable from your device and send the device,
including the AC power adapter and cable to an ASUS-qualified service personnel.
• To prevent any damage to your ASUS Phone, AC adapter, or micro-USB cable. Ensure that the micro-
USB cable, AC adapter, and your device are connected properly before charging.
To charge your ASUS Phone:
1. Connect the micro USB cable to the power adapter.
2. Connect the micro USB cable to your ASUS Phone.
3. Plug the AC power adapter to a grounded power outlet.
3
1
2
Summary of Contents for Zenfone2Laser ZE500KG
Page 1: ...ZE500KG User Guide ...