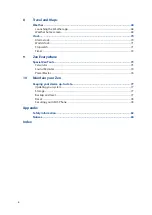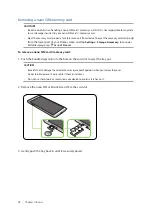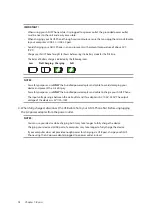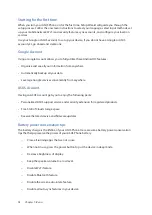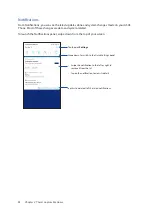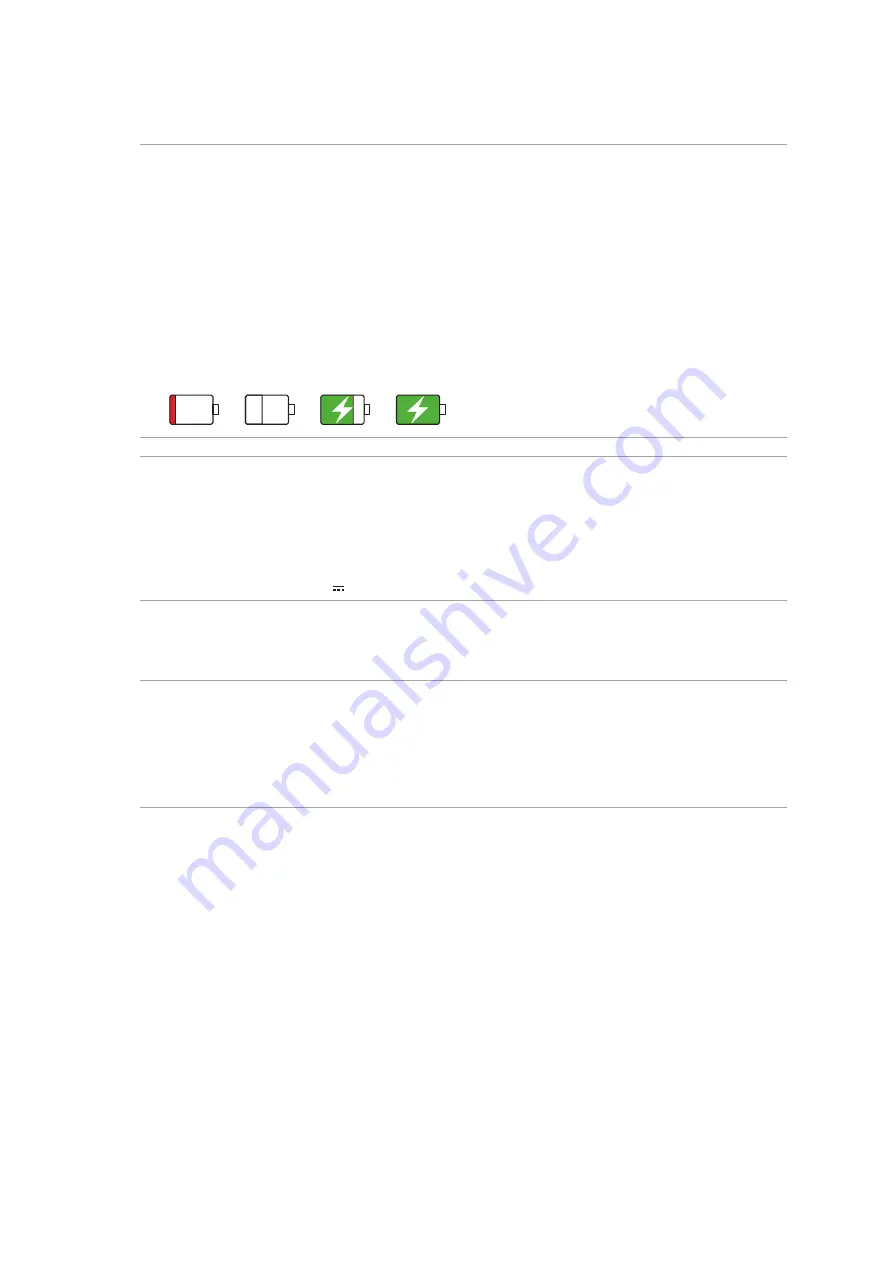
12
Chapter 1: Basics
IMPORTANT!
• When using your ASUS Phone while it is plugged to a power outlet, the grounded power outlet
must be near to the unit and easily accessible.
• When charging your ASUS Phone through your computer, ensure that you plug the micro USB cable
to your computer’s USB 2.0 / USB 3.0 port.
• Avoid charging your ASUS Phone in an environment with ambient temperature of above 35
o
C
(95
o
F).
• Charge your ASUS Phone for eight (8) hours before using it in battery mode for the first time.
• The status of battery charge is indicated by the following icons:
Low Not Charging Charging
Full
NOTES:
• For safety purposes, use ONLY
the bundled power adapter and cable to avoid damaging your
device and prevent the risk of injury.
• For safety purposes, use ONLY
the bundled power adapter and cable to charge your ASUS Phone.
• The input voltage range between the wall outlet and this adapter is AC 100V - 240V. The output
voltage of the device is +5V
2A, 10W.
4. When fully-charged, disconnect the USB cable from your ASUS Phone first before unplugging
the AC power adapter from the power outlet.
NOTES:
• You can use your device while charging but it may take longer to fully charge the device.
• Charging your device via USB port of a computer may take longer to fully charge the device.
• If your computer does not provide enough power for charging via USB port, charge your ASUS
Phone using the AC power adapter plugged to a power outlet instead.
Summary of Contents for Zenfone Max ZB555KL
Page 1: ...ZB555KL User Guide ...