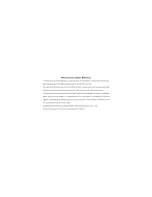Asus Zenfone Go, User Manual
The Asus Zenfone Go is a versatile smartphone that offers excellent performance and user-friendly features. To maximize your experience, we provide a comprehensive User Manual for download – completely free! Find detailed instructions, tips, and troubleshooting guidance on our website, ensuring you make the most of your Asus Zenfone Go.