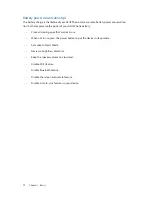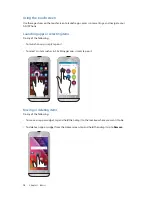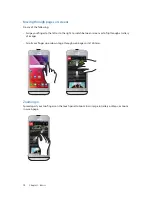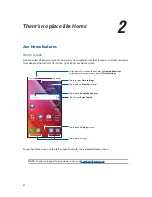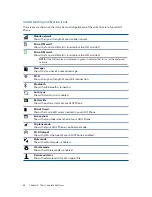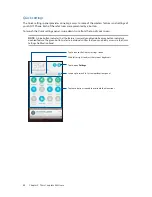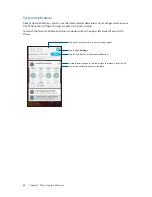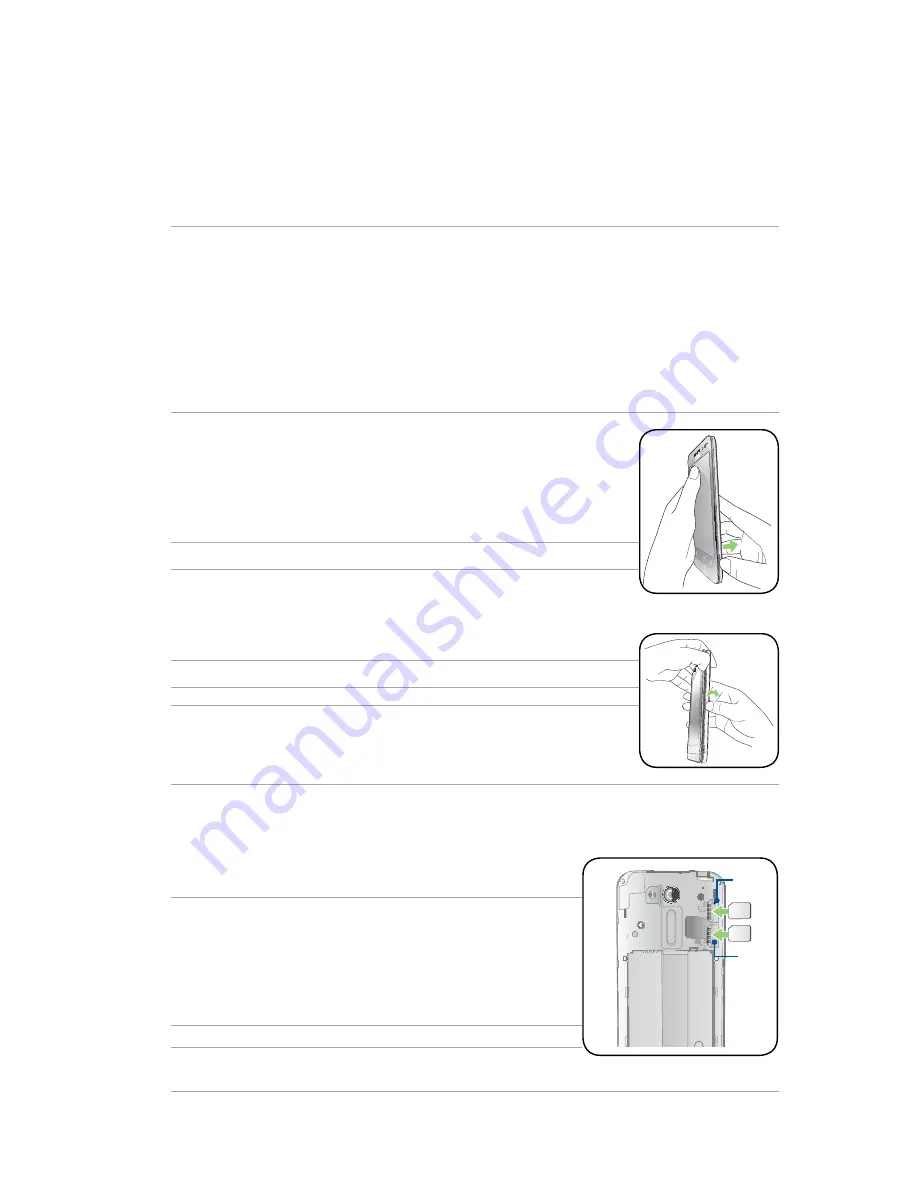
9
Chapter 1: Basics
Installing a micro-SIM card
A micro-subscriber identity module (micro-SIM) card stores information, such as your mobile phone
number, contacts, messages and other data that gives you access to a mobile network.
Your ASUS Phone comes with two micro-SIM card slots that allows you to setup and use two
mobile network services without having to carry two mobile devices at the same time.
CAUTION!
t 5IJTEFWJDFJTEFTJHOFEGPSVTFXJUIBNPCJMFDBSSJFSBQQSPWFENJDSP4*.DBSEPOMZ
t 8FEPOPUSFDPNNFOEUIFVTFPGUSJNNFE4*.DBSETJOUIFNJDSP4*.DBSETMPU
t 5VSOPòZPVSEFWJDFCFGPSFJOTFSUJOHBNJDSP4*.DBSE
t #FFYUSBDBSFGVMXIFOIBOEMJOHBNJDSP4*.DBSE"464JTOPUSFTQPOTJCMFGPSBOZMPTTPSEBNBHF
incurred to your micro-SIM card.
t %POPUJOTFSUBNFNPSZDBSEJOUPUIFNJDSP4*.DBSETMPU*GBNFNPSZDBSEIBQQFOTUPCFJOTFSUFE
into the micro-SIM slot, send your device to an ASUS-qualified service personnel.
To install a micro-SIM card:
1. Turn off your device.
2. Locate the groove on the bottom-right corner.
CAUTION!
Be careful when you pry open the cover.
3. Pry the cover loose and then pull the rear cover off.
CAUTION!
Be careful when you pry open the cover.
WARNING!
t
DO NOT
use tools like screwdrivers to remove the rear cover.
t
DO NOT
pry the micro USB port
4. Insert the micro SIM card into one of the slots, then put rear cover
back in place.
IMPORTANT!
t 6TFPOMZBTUBOEBSENJDSP4*.DBSEPOZPVS"4641IPOF"
trimmed SIM card may not properly fit into and may not be
detected by your ASUS Phone.
t %0/05JOTUBMMBOFNQUZOBOPUPNJDSP4*.BEBQUFSJOUPUIFNJDSP
SIM card slot to avoid irreversible damage.
NOTE:
#PUI.JDSP4*.DBSETMPUTTVQQPSU((OFUXPSLCBOETCVU
only one micro SIM card can connect to 3G WCDMA service at a time.
Micro
SIM
card 2
Micro
SIM
card 1
Summary of Contents for zenfone go ZB452KG
Page 1: ...ZB452KG User Guide ...