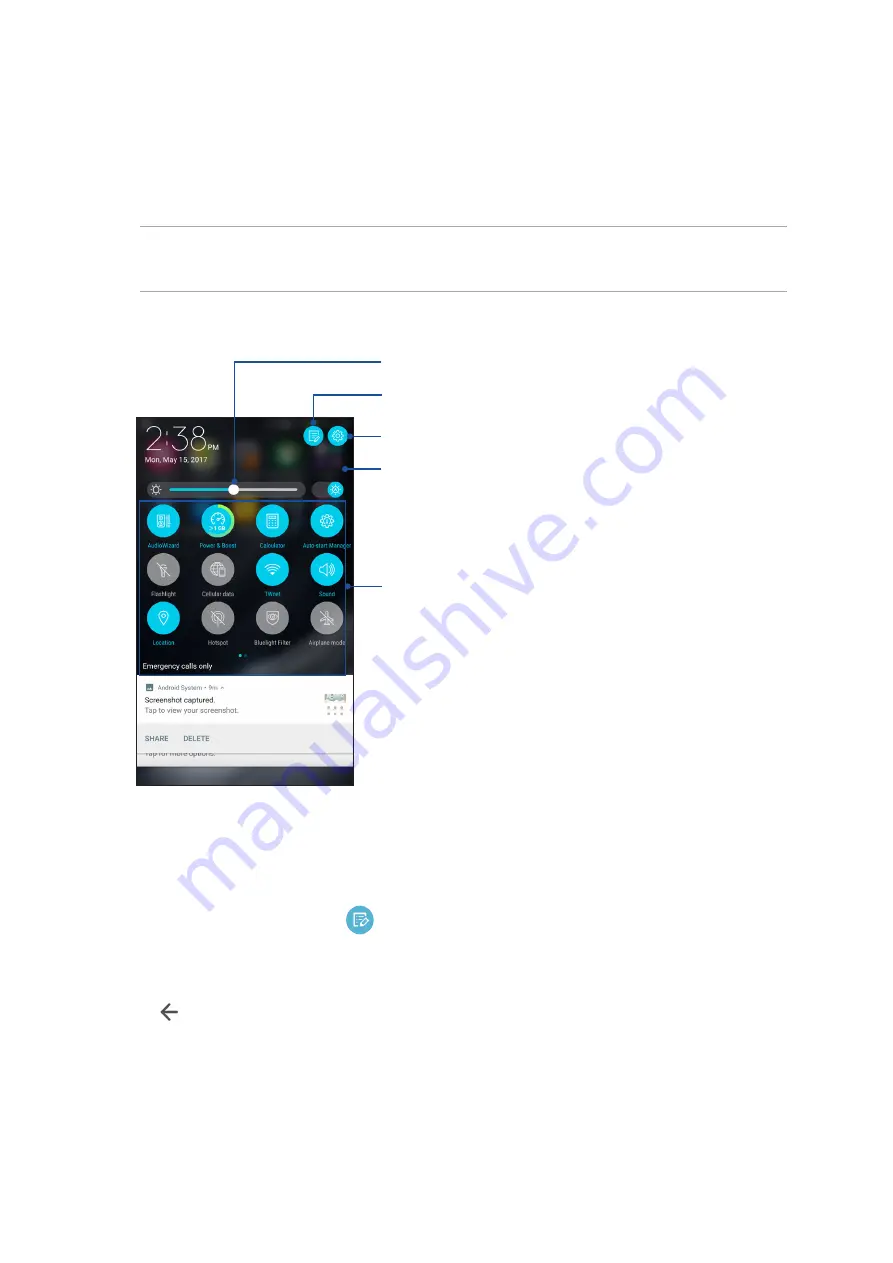
23
Chapter 2: There’s no place like Home
Quick settings
The Quick settings panel provides a one-tap access to some of the wireless features and settings of
your ASUS Phone. Each of these features are represented by a button.
To launch the Quick settings panel, swipe down twice from the top of your screen.
NOTE:
A blue button indicates that the feature is currently enabled while a gray button indicates a
disabled feature. The green buttons refer to individual utilities that you can quickly access via the Quick
Settings Notification Panel.
Tap these buttons to enable or disable their functions.
Slide left or right to adjust the screen’s brightness
Tap to open
Settings
Tap to select/deselect items to display in Quick settings
Swipe up to switch to System notifications panel
Adding or removing buttons
To add or remove existing buttons from the ASUS Quick Settings notification panel:
1. Launch Quick settings then tap
.
2. Tap and drag the button to add or remove it from the ASUS Quick Setting Notification Panel.
3. Tap
to go back and view the current ASUS Quick Settings notification panel.
Summary of Contents for Zenfone Ares
Page 1: ...ZS572KL User Guide ...
















































