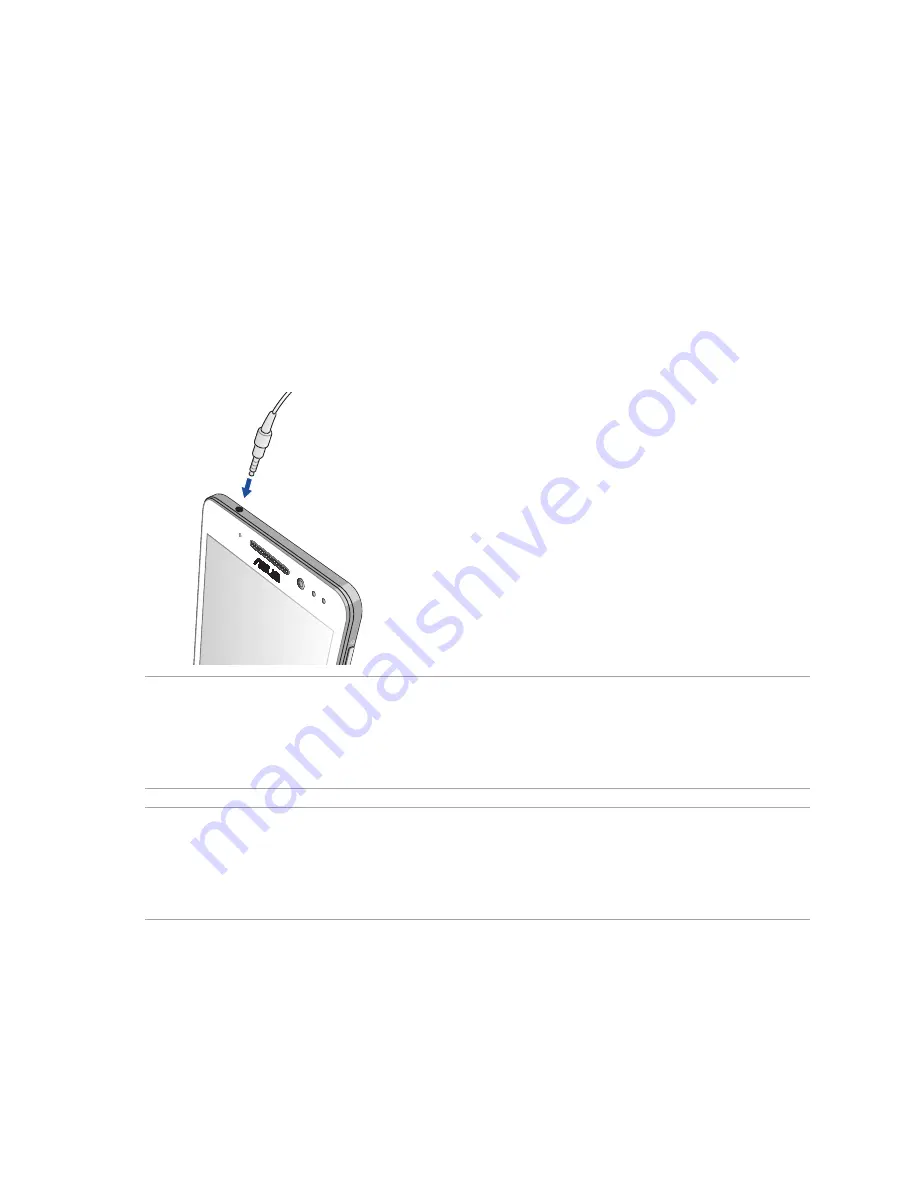
112
Using headset
Have the freedom to do other things while you’re in a call or enjoy listening to your favorite music, using a
headset.
Connecting audio jack
Insert the 2.5mm headset jack into the audio port of your device.
WARNING!
• Do not insert other objects into the audio jack port.
• Do not insert a cable with electric power output into the audio jack port.
• Listening at a high volume for long periods can damage your hearing.
NOTES:
• We highly recommend to use only compatible headsets or the bundled headset with this device.
• Unplugging the audio jack while listening to music, automatically pauses the music played.
• Unplugging the audio jack while watching a video, automatically pauses the video playback.
Summary of Contents for ZenFone 4
Page 1: ...ZenFone 4 e manual ...
Page 2: ...2 E8838 April 2014 First Edition ...
Page 12: ...12 ...
Page 13: ...1 Get your Zen ready ...
Page 31: ...2 There s no place like Home ...
Page 49: ...3 Call in style ...
Page 59: ...4 Send messages and more ...
Page 67: ...5 Access your emails ...
Page 72: ...72 ...
Page 73: ...6 Capture moments ...
Page 82: ...82 ...
Page 83: ...7 Gallery ...
Page 88: ...88 ...
Page 89: ...8 Work hard play harder ...
Page 108: ...108 ...
Page 109: ...9 The Internet ...
Page 111: ...10 Fun and entertainment ...
Page 119: ...11 Maintain your Zen ...
Page 128: ...128 ...
Page 129: ...12 Connect your Zen ...
Page 137: ...13 App essentials ...
Page 140: ...140 ...
Page 141: ...14 There s more to your Zen ...
Page 145: ...Appendix ...
Page 156: ...156 ...
















































