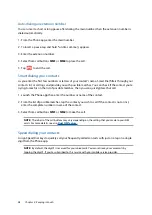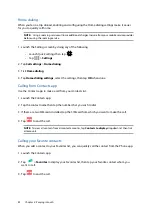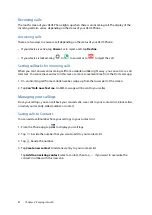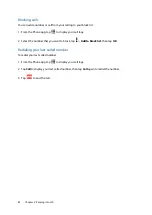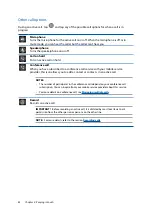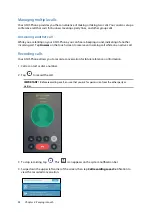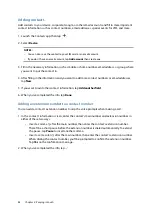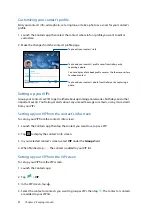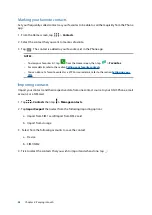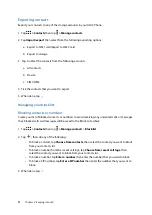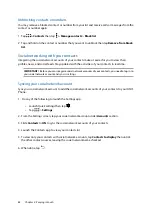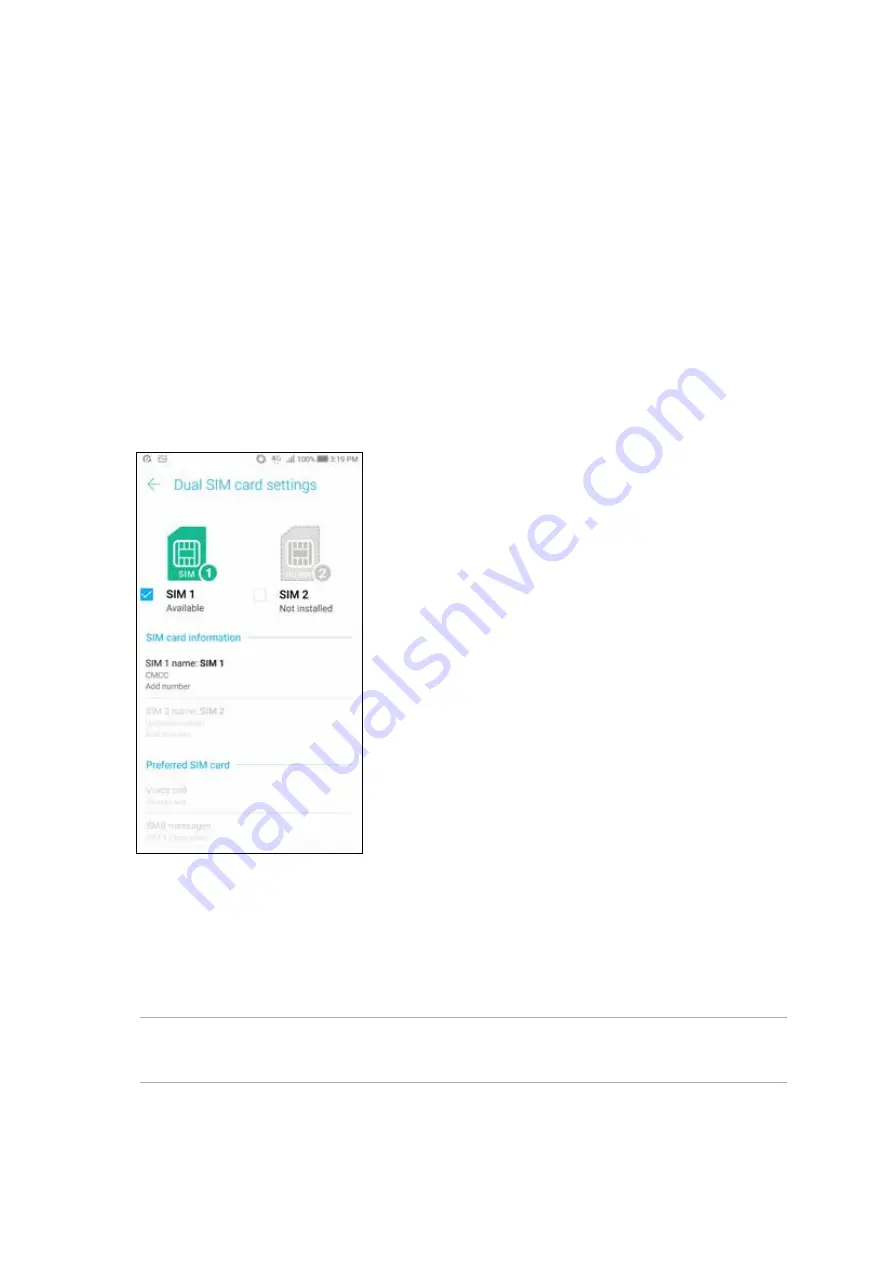
45
Keeping in touch
4
4
Keeping in touch
Call in style
Dual SIM feature
The dual SIM feature of your ASUS Phone lets you manage the settings of the installed Nano SIM
cards. With this feature, you can enable/disable the Nano SIM cards, or set one as a preferred
network.
Renaming your SIM cards
Change the names of your Nano SIM cards on your ASUS Phone so that you can identify them
easily.
To change the names of your SIM cards, tap SIM1 name: SIM1 or SIM2 name: SIM2 then key in the
names for your SIM cards.
NOTE: If your SIMs have different mobile service providers, we recommend you to use the names
of these providers for your SIM names. If both SIMs have the same mobile service provider, we
recommend you to use the mobile numbers for your SIM names.
Summary of Contents for Zenfone 4 Max
Page 1: ...ZB553KL User Guide ...