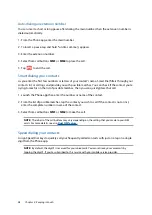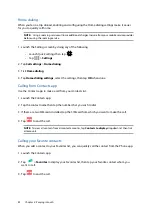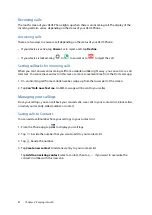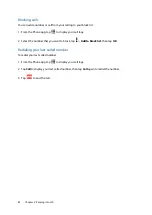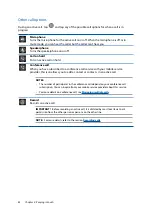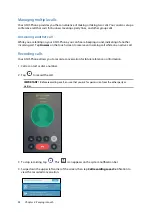39
Chapter 3: Work hard, play harder
Clearing the browsing data
Clear the browsing data that are temporarily stored in your ASUS Phone to improve the loading
performance of your Chrome browser. The browsing data includes browsing history, cache,
cookies/site data, saved passwords, and autofill data.
1. Launch the browser.
2. Tap > Settings > Privacy > CLEAR BROWSING DATA.
3. Select the browsing data that you want to delete.
4. When done, click CLEAR DATA.
Summary of Contents for Zenfone 4 Max
Page 1: ...ZB553KL User Guide ...