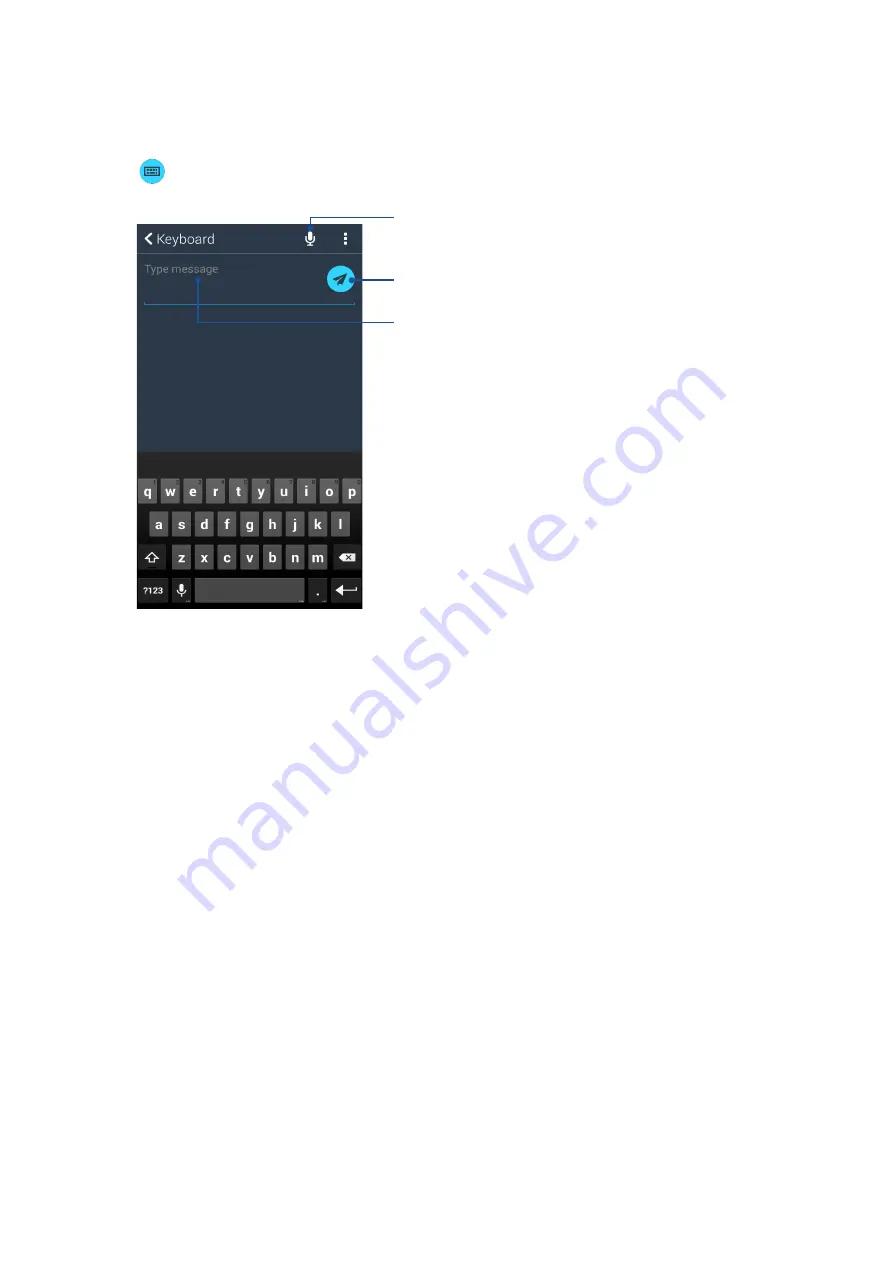
130
Chapter 9: ZenLink
Remote Link keyboard input
Tap
to use keyboard input. You can also use the microphone icon for voice input.
Key in your message in this field.
Tap this button to send the message to your computer.
Tap this button to key in your message via voice input.

















