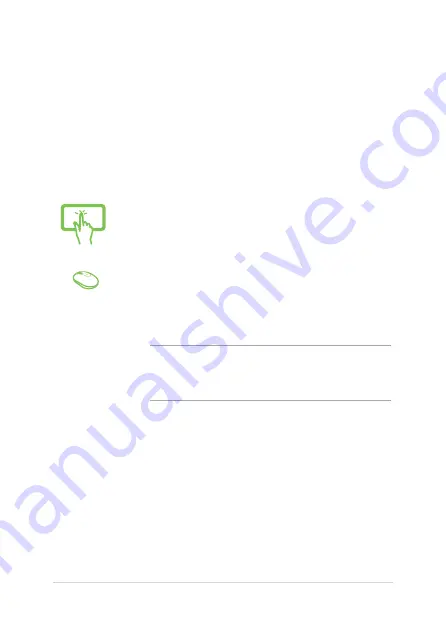
ASUS All-in-One PC
47
or
1. Launch
Settings from the Start menu.
2. Select
Devices, then select Bluetooth to search for
Bluetooth-enabled devices.
3.
Select a device from the list. Compare the passcode
on your ASUS All-in-One PC with the passcode sent
to your chosen device. If they are the same, select
Yes to successfully pair your ASUS All-in-One PC
with the device.
NOTE: For some bluetooth-enabled devices, you may be
prompted to key in the passcode of your ASUS All-in-One
PC.
Bluetooth
Use Bluetooth to facilitate wireless data transfers with other Bluetooth-
enabled devices.
Pairing with other Bluetooth-enabled devices
You need to pair your ASUS All-in-One PC with other Bluetooth-enabled
devices to enable data transfers. Connect your devices by using the
following steps:
Summary of Contents for ZenAiO Z272SD
Page 1: ...User Guide Z272SD ...
Page 13: ...ASUS All in One PC 13 Chapter 1 Hardware Setup Front view ...
Page 52: ...ASUS All in One PC 52 ...
Page 65: ...ASUS All in One PC 65 ...






























