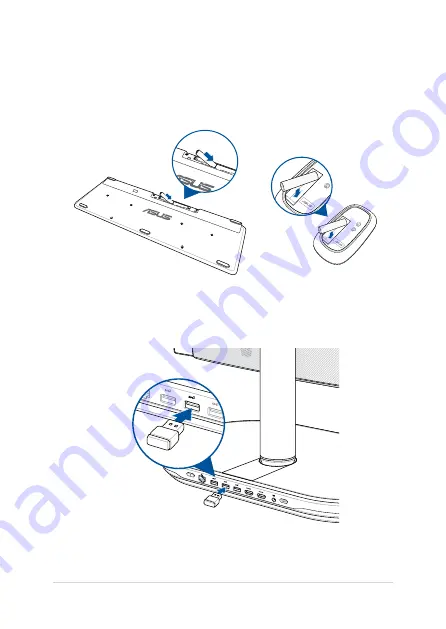
ASUS All-in-One PC
25
Connecting the wireless keyboard and mouse
(on selected models)
1.
Install batteries into the wireless keyboard and mouse.
3.
You can begin using the wireless keyboard and mouse.
2.
Connect the wireless dongle for keyboard and mouse to the USB
ports to automatically pair both devices to your ASUS All-in-One
PC.
Summary of Contents for ZenAiO Z272SD
Page 1: ...User Guide Z272SD ...
Page 13: ...ASUS All in One PC 13 Chapter 1 Hardware Setup Front view ...
Page 52: ...ASUS All in One PC 52 ...
Page 65: ...ASUS All in One PC 65 ...
















































