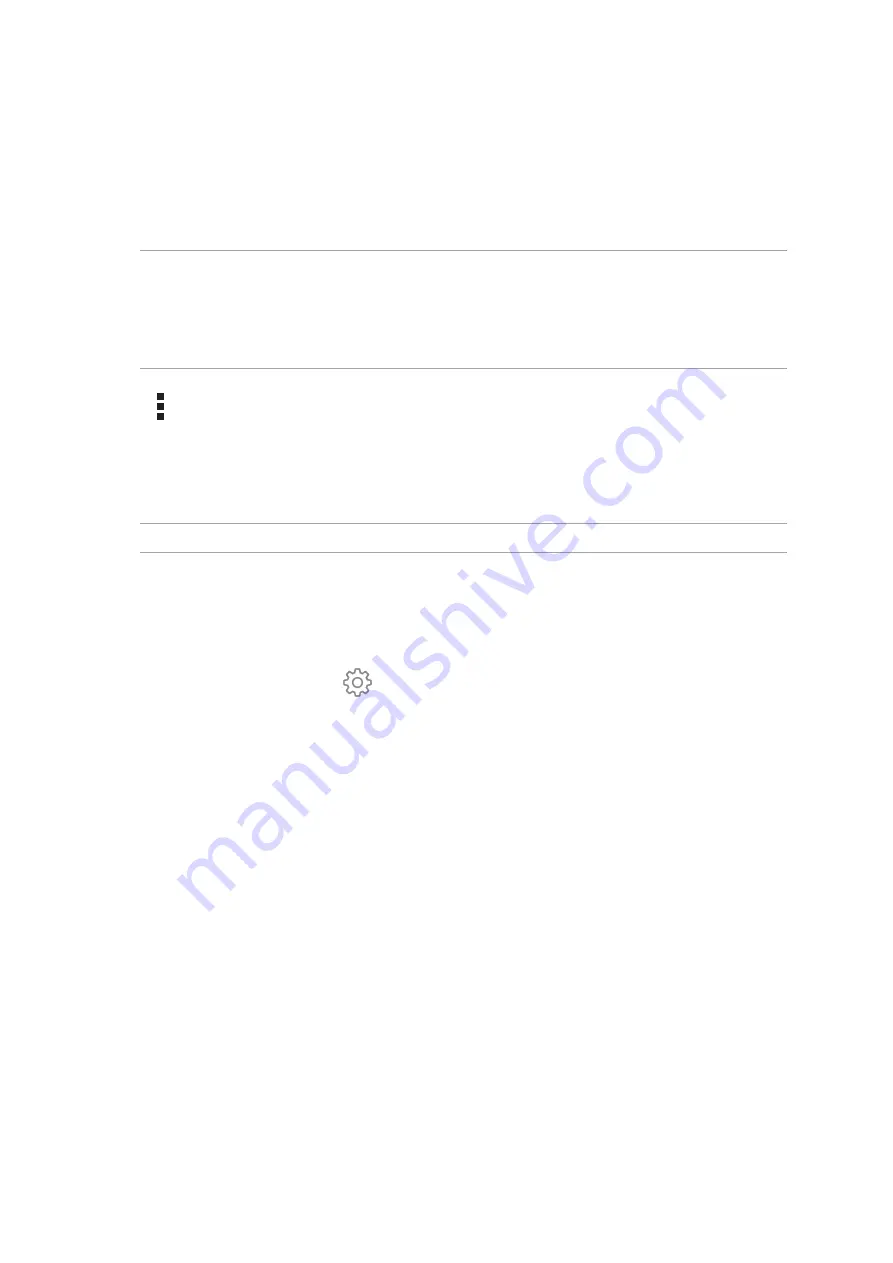
70
Chapter 7: Staying connected
Pairing your ASUS Phone to a Bluetooth® device
Before using the Bluetooth feature of your ASUS Phone in full scale, you have to pair it first with the
Bluetooth device. The ASUS Phone automatically stores the pairing connection of the Bluetooth
device.
1. On the Settings screen, tap
Bluetooth
to display all available devices.
IMPORTANT!
• If the device that you want to pair is not in the list, ensure to enable its Bluetooth feature and is
discoverable.
• See the user guide that came with your device to learn how to enable its Bluetooth and and set it to
discoverable.
2. Tap
>
Refresh
to scan for more Bluetooth devices.
3. In the list of available devices, tap the Bluetooth device that you want to pair with.
4. Ensure that the same passkey show on both devices, then tap
Pair
.
NOTE:
Turn off the Bluetooth feature when you're not using it to help save battery power.
Unpairing your ASUS Phone from the Bluetooth® device
1. On the Settings screen, tap Bluetooth to display all available and paired devices.
2. In the list of paired devices, tap
of Bluetooth device that you want to unpair, then tap
Forget
.
Summary of Contents for ZC520KL
Page 1: ...ZC520KL User Guide ...
















































