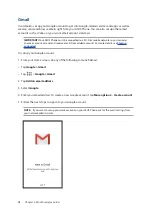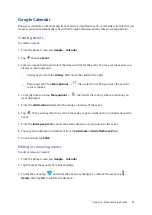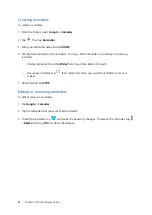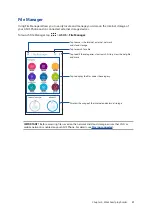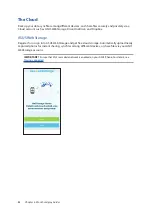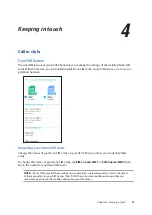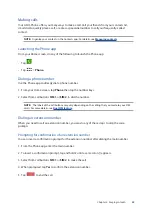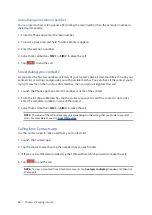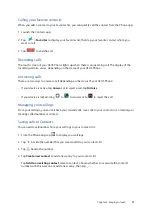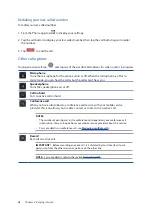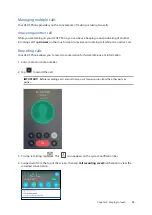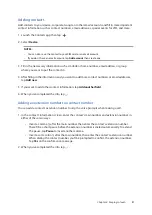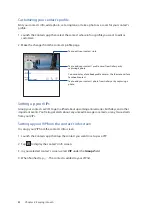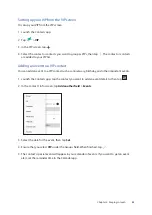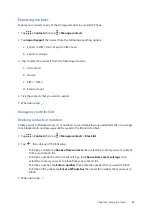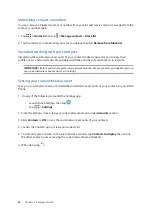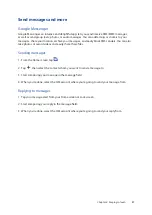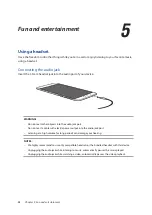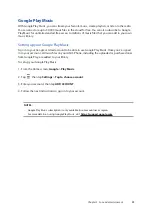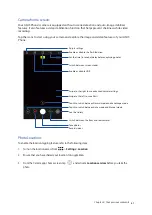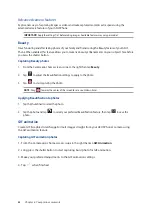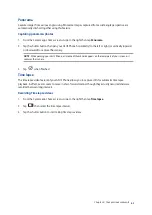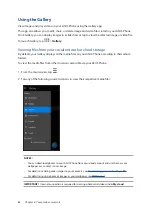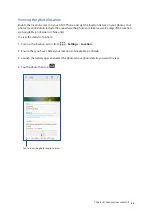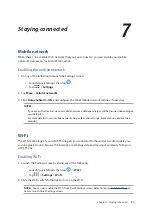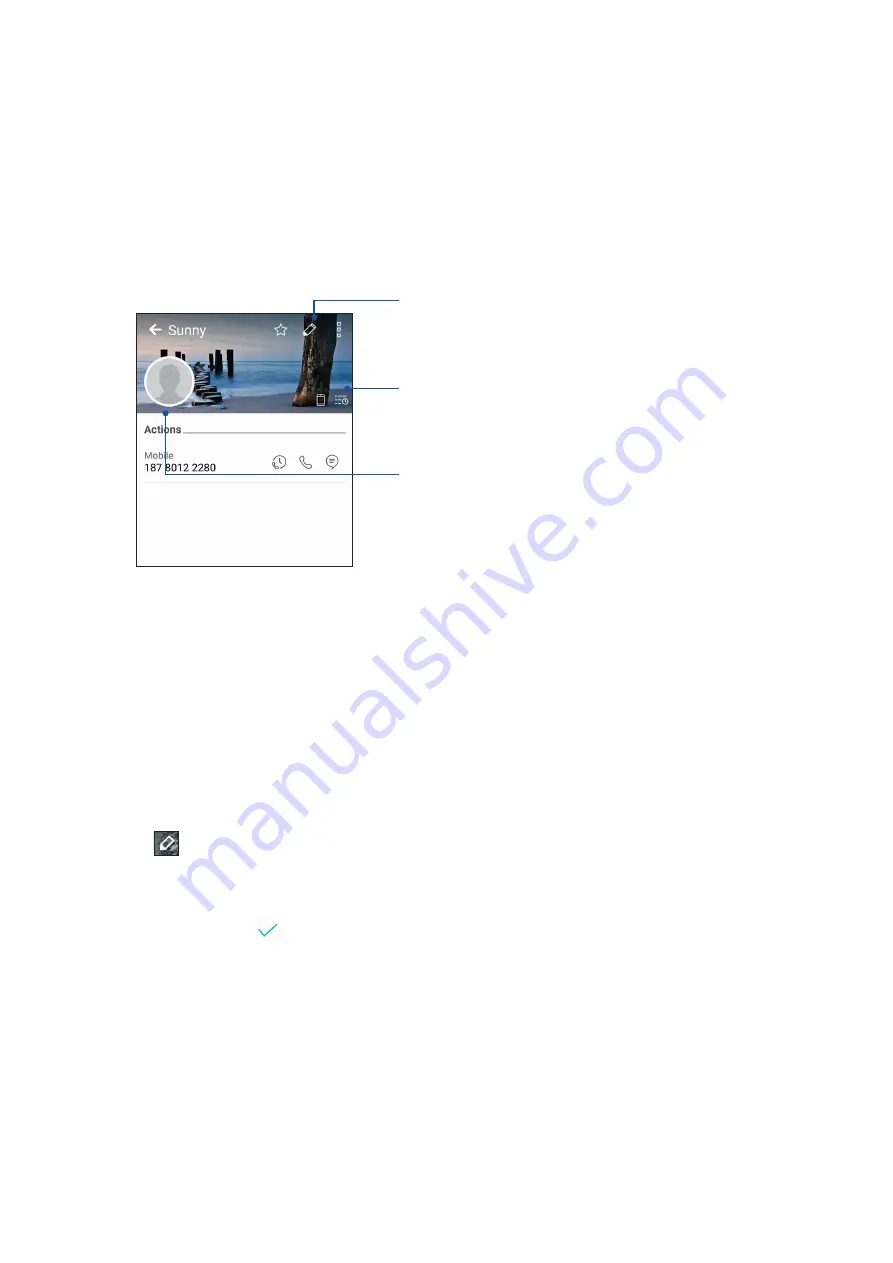
52
Chapter 4: Keeping in touch
Customizing your contact’s profile
Edit your contact’s info, add a photo, set a ringtone, or take a photo as a cover for your contact’s
profile.
1. Launch the Contacts app then select the contact whose info or profile you want to edit or
customize.
2. Make the changes from the contact’s profile page.
Tap to add your contact’s photo from Gallery or by capturing a
photo
Tap to edit your contact’s info
Tap to add your contact’s profile cover from Gallery or by
capturing a photo
You can display a Facebook profile cover as the theme cover for a
Facebook contact
Setting up your VIPs
Group your contacts as VIPs to get notified about upcoming anniversaries, birthdays, and other
important events. You’ll also get alerts about any unread messages or emails, or any missed calls
from your VIPs.
Setting up your VIP from the contact’s info screen
To set up your VIP from the contact’s info screen:
1. Launch the Contacts app then tap the contact you want to set up as a VIP.
2. Tap
to display the contact’s info screen.
3. In your selected contact’s screen, select VIP under the Groups field.
4. When finished, tap
. The contact is added to your VIP list.
Summary of Contents for ZB520KL
Page 1: ...ZB520KL User Guide ...